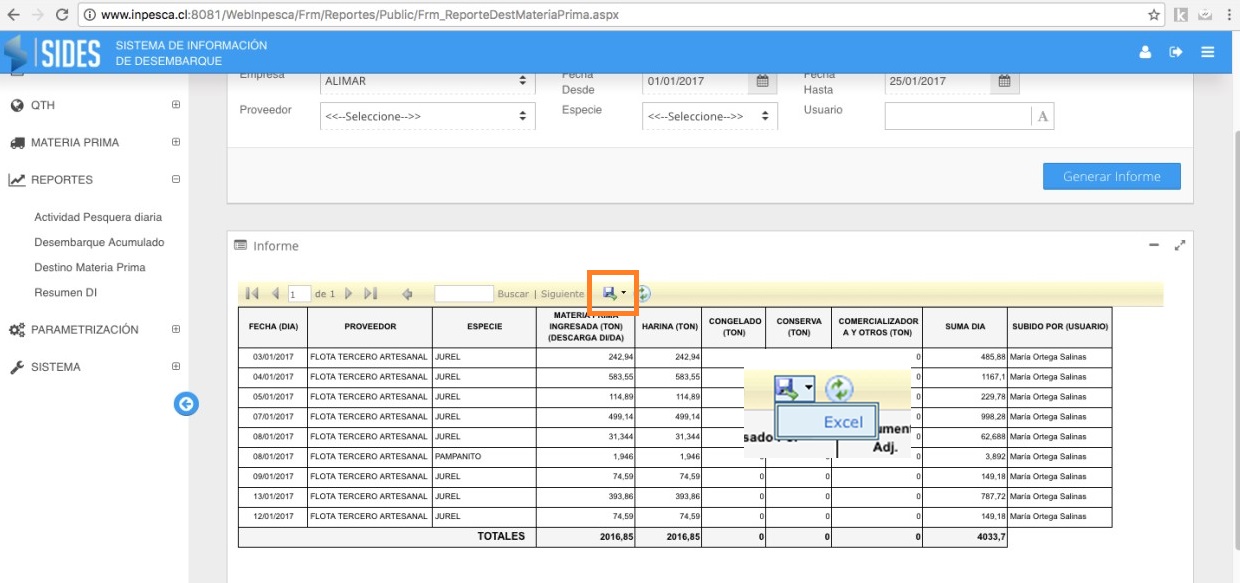Manual de Usuario Perfil Pesquera
- Indice de contenido
- 1 Antecedentes generales
- 2 Acceso al portal SIDES
- 3 Recuperación contraseña
- 4 Ingreso de información
- Ingreso de DI Electrónico
- Ingreso Manual DI Electrónico.
- Ingreso Destino Materia Prima
- Gestión Naves
- Gestión Capitanes
- 5 Acceso a reportes
- Actividad pesquera diaria
- Desembarque Acumulado
- Control Ingreso DI
- Control Ingreso Destino Materia Prima
Capítulo I:Antecedentes generales
SIDES
El Sistema de Información de Desembarques (SIDES), una iniciativa que permitirá conocer de manera pública, a través de su sitio web, datos de operación de la flota pesquera industrial (capturas de las embarcaciones, descargas pesqueras y recepción de materia prima). Con esto, se busca avanzar en transparencia y modernizar procesos, para que estén acordes a una industria pesquera moderna, que sintoniza con las mejores prácticas disponibles de la industria pesquera mundial.
Empresas asociadas al proyecto SIDES.
- Alimar
- Blumar
- Camanchaca
- Congelados del Pacífico
- Foodcorp
- Orizon
- Landes
Objetivo
Permitir el acceso público a información proporcionada por las empresas socias de ASIPES, correspondiente a la ubicación satelital de la flota pesquera, desembarques oficiales, así como los destinos de éstos, utilizando para ello una plataforma web de información interactiva.
Capítulo II:Acceso al portal SIDES
Requerimientos
Para lograr un acceso apropiado al portal Sides es necesario contar con los siguientes requerimientos:
- Conexión Internet
- Navegador web
- Lector archivos PDF
Registro para acceder a los datos
Para acceder a los datos es necesario realizar un registro del solicitante que permitirá individualizar sus consultas a la base de datos de una manera apropiada. A continuación se indica los pasos a seguir para lograr obtener este registro.
- Ingresar desde su dispositivo a la dirección: www.inpesca.cl
- Ingresar en el menú principal a la sección “SIDES”, submenú “Acceso a sistema SIDES” como se observa en la siguiente imagen.
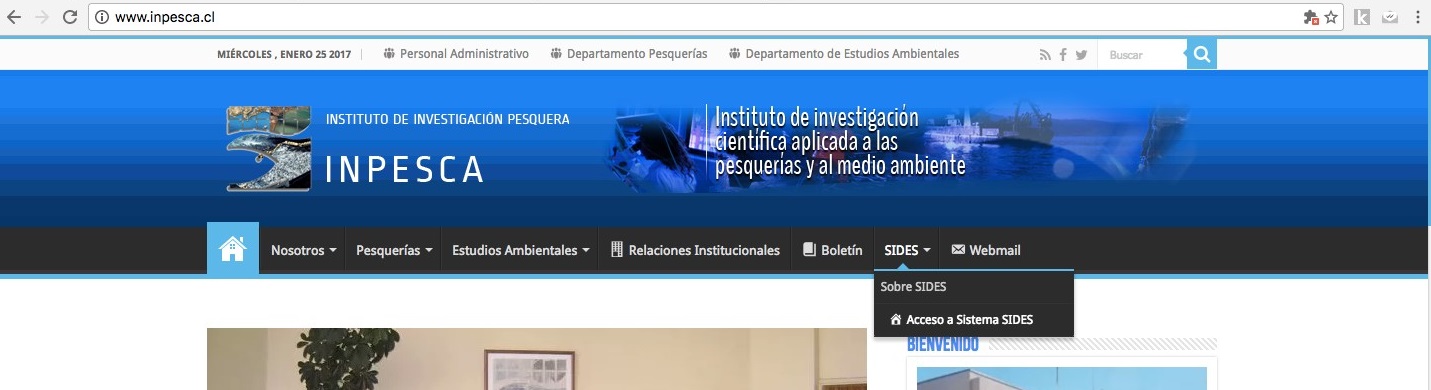
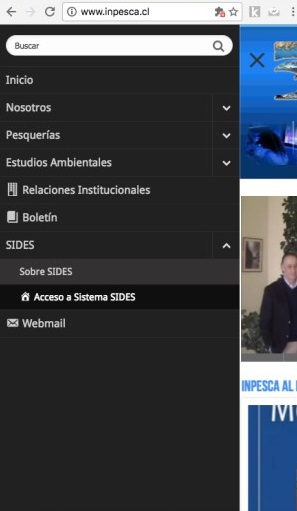
- Ingresar con las credenciales personales, en este caso, esto corresponde al Run y a la Contraseña, esta última ha sido asignada por el administrador de SIDES y es de carácter individual, además esta puede ser modificada por el propio usuario. Es importante destacar que cada empresa ha entregado una nómina de personas al administrador de Sides que están en calidad de ser usuarios, habilitados para ingresar información en esta plataforma.
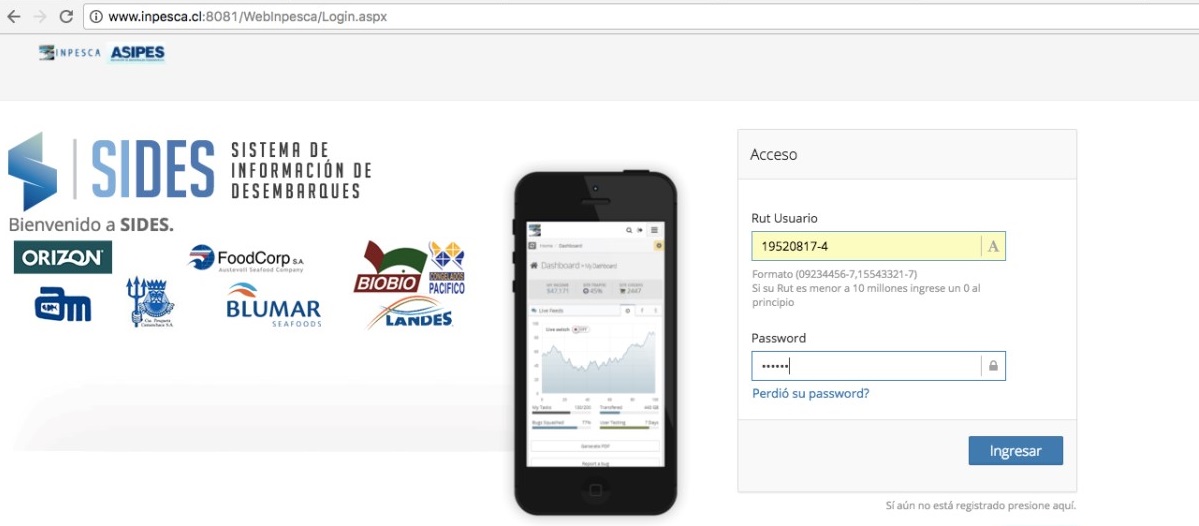
- Una vez en el interior de la plataforma Sides es posible observar 3 secciones:
- Menús de navegación.
- Visualización de datos y resultados.
- Cambio contraseña usuario y salida del sistema.
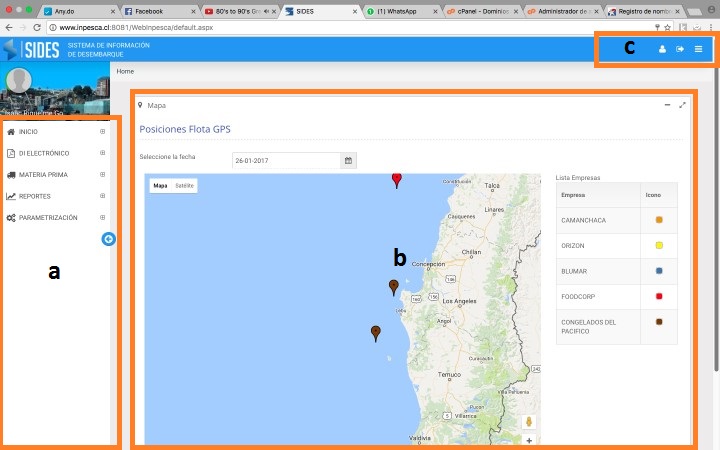
Capítulo III:Recuperación contraseña y acceso
Para recuperar la contraseña de acceso a la plataforma, se debe realizar lo siguiente:
- Ingresar a la dirección: www.inpesca.cl
- Posteriormente ingresar en el menú principal a la sección “SIDES”, submenú “Acceso a sistema SIDES” como se observa en la siguiente imagen.
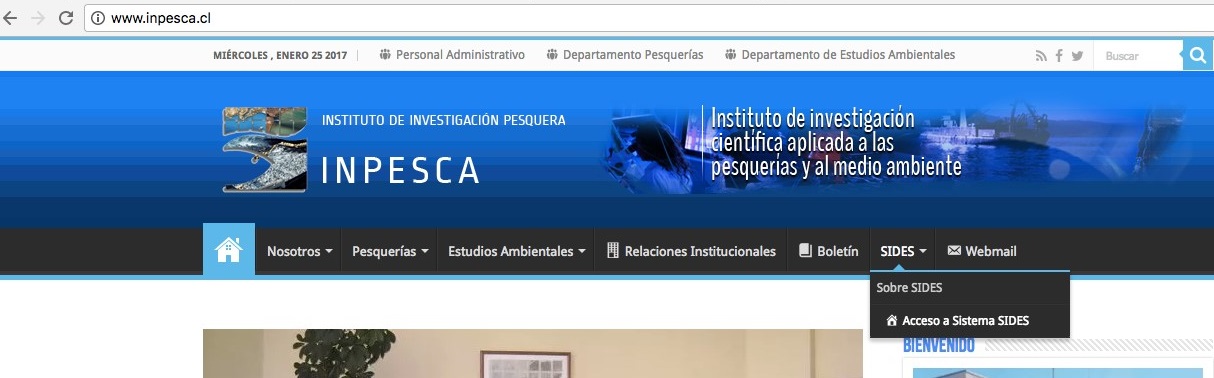
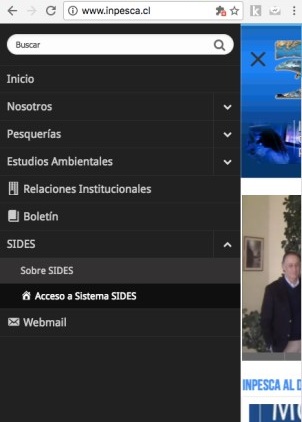
- Presionar botón “Perdió su password?, como se aprecia en la imagen en el óvalo anaranjado.
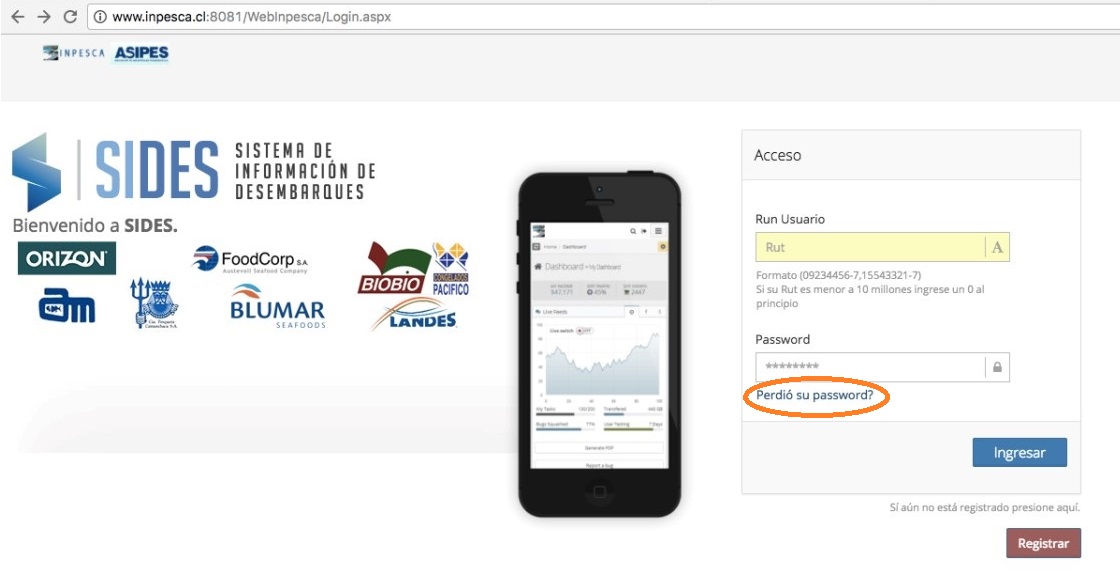
- Se abrirá una nueva ventana el cual nos solicitará el ingreso de nuestro usuario que es el Run. Luego presionar botón azul “Recuperar”.
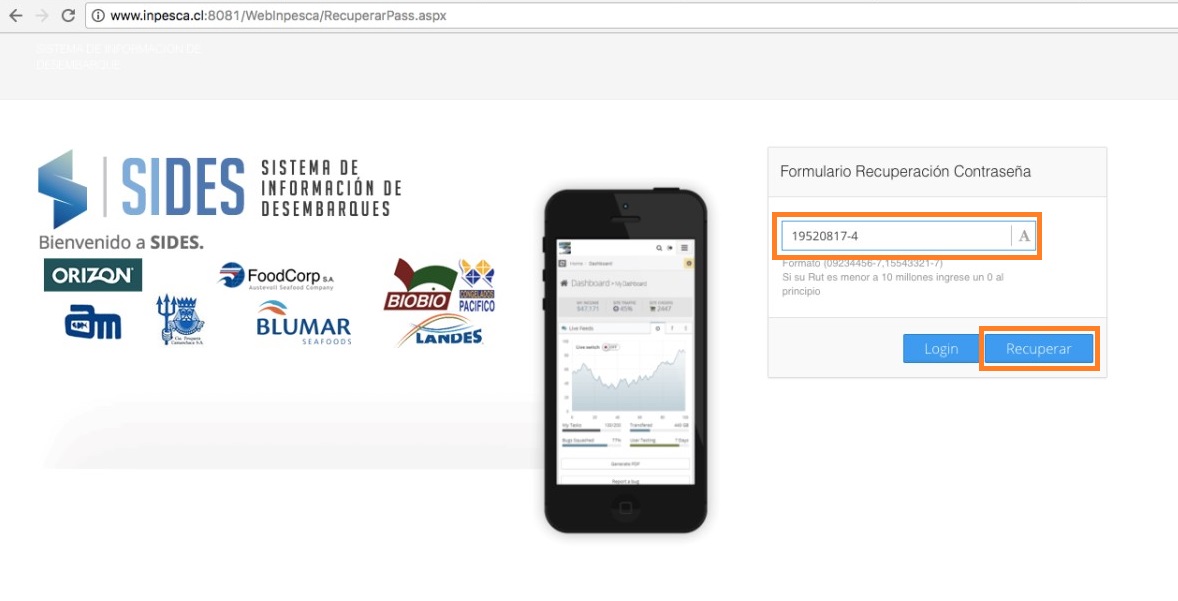
- Si el Run es correcto, aparecerá una ventana flotante indicando que la recuperación de la contraseña se envió al email de registro.
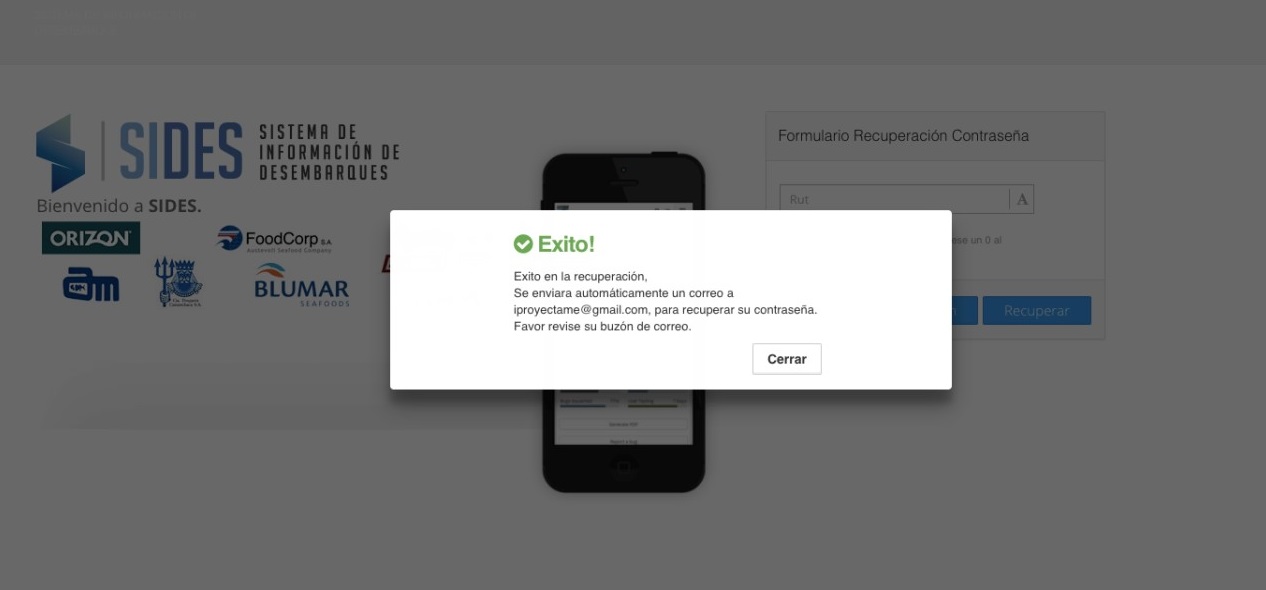
- Revisar email en la cuenta de correo registrada que el sistema le envió automáticamente. Luego hacer clic en el enlace que aparece marcado con óvalo anaranjado, como que se aprecia en la imagen.
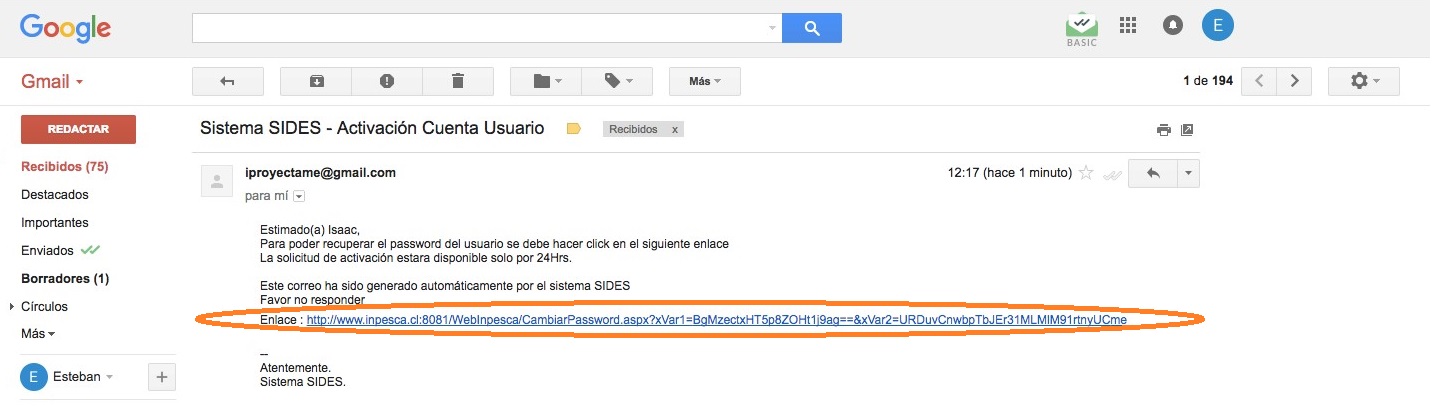
- Es necesario crear una nueva clave e ingresarla y confirmarla. Finalmente presionar el botón “Modificar”.
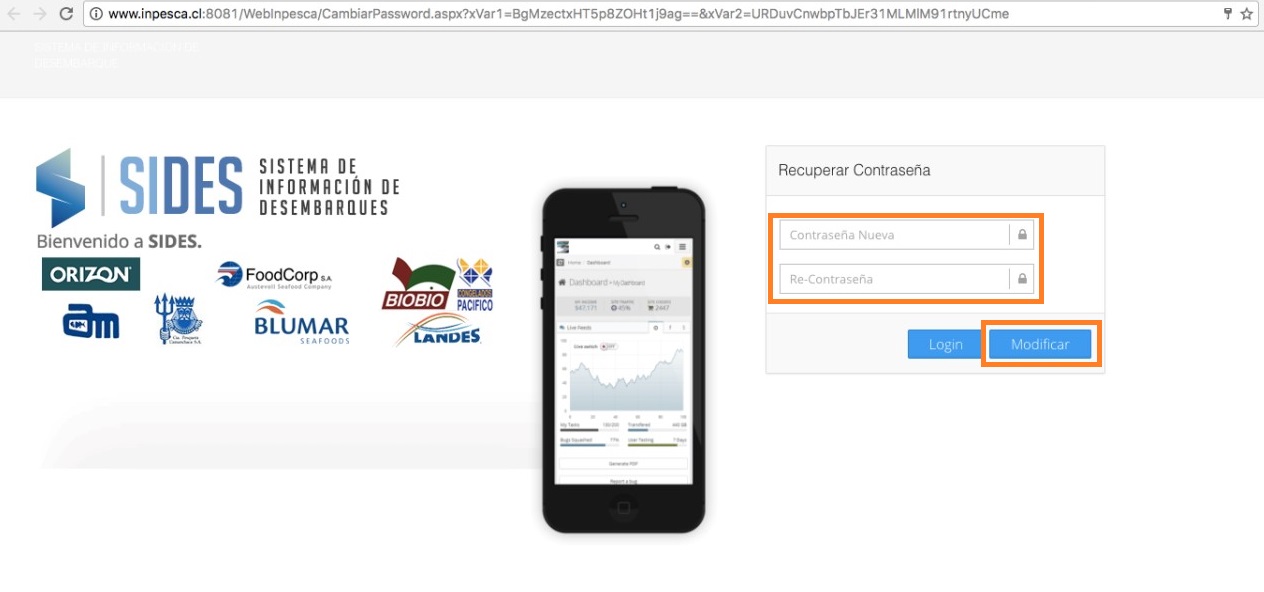
- El sistema entregará un mensaje de operación exitosa, tal como se muestra en la imagen.
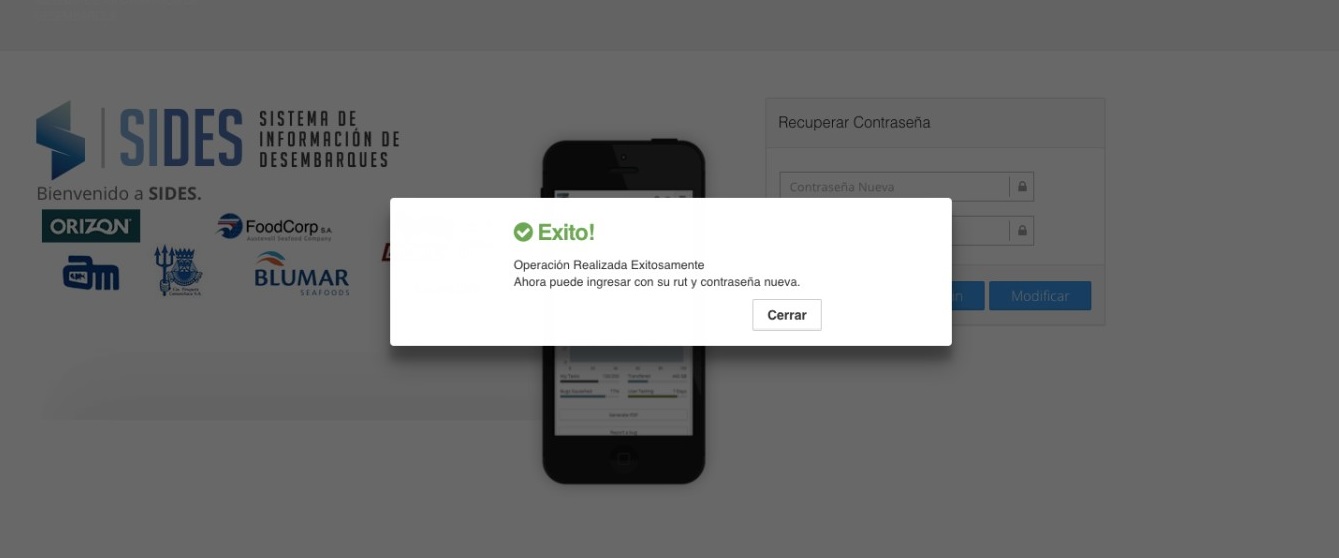
Capítulo IV: Ingreso de información a SIDES
Ingreso de DI Electrónico
Para incorporar los desembarques de los recursos pesqueros a la base de datos de Sides se utilizan los datos oficiales de los desembarques obtenidos desde el formulario de ingreso del desembarque industrial que cada empresa entrega al Servicio Nacional de Pesca (Sernapesca). Asimismo para evitar posibles errores en un eventual reingreso de la información, se ha desarrollado un mecanismo para poder ingresar el archivo DI electrónico original en formato pdf a la plataforma Sides.
- En el menú de la izquierda hacer clic en “DI ELECTRÓNICO” y luego clic en “Carga PDF”.
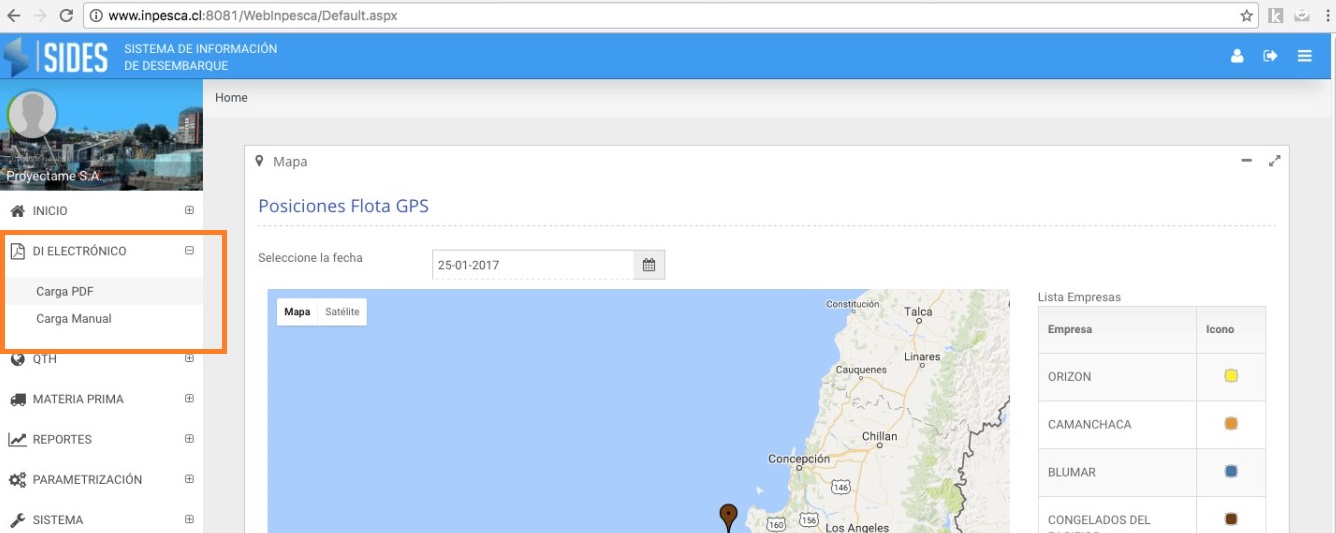
- Seleccionar el tipo de carga a realizar, en este caso, la categoría DI Con Certificación corresponde al DI que posee los datos de la empresa certificadora. Esto implica que cada DI deber ser revisado con anterioridad para establecer su categoría (la mayor parte de los DI normalmente poseen certificación).
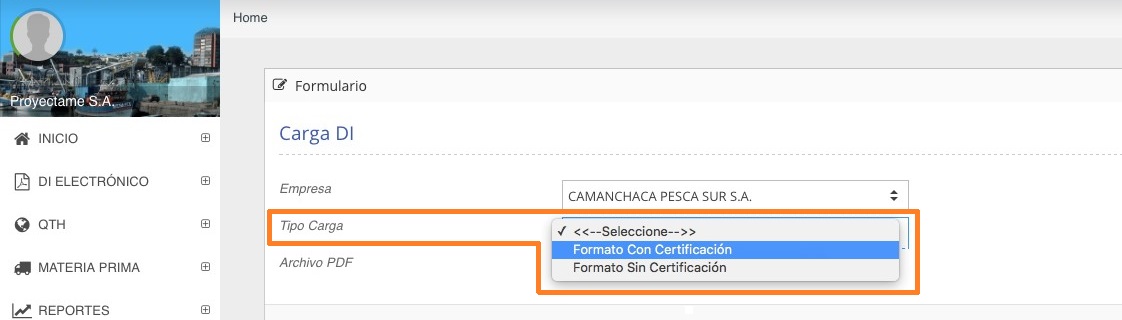
- Luego se debe hacer un clic en el botón “Seleccionar Archivo”.
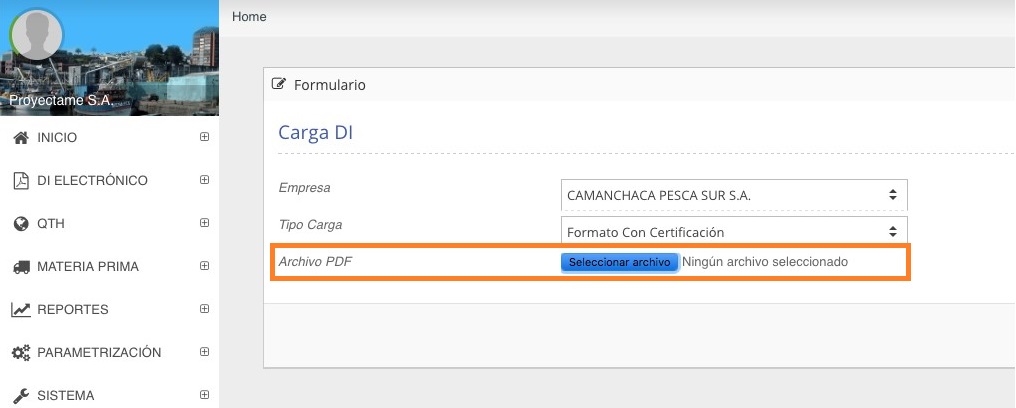
- Examinar en el PC la ubicación del archivo pdf que contiene al DI a ingresar a SIDES, se debe seleccionar el archivo haciendo un clic sobre este y luego se debe presionar en “Abrir”.
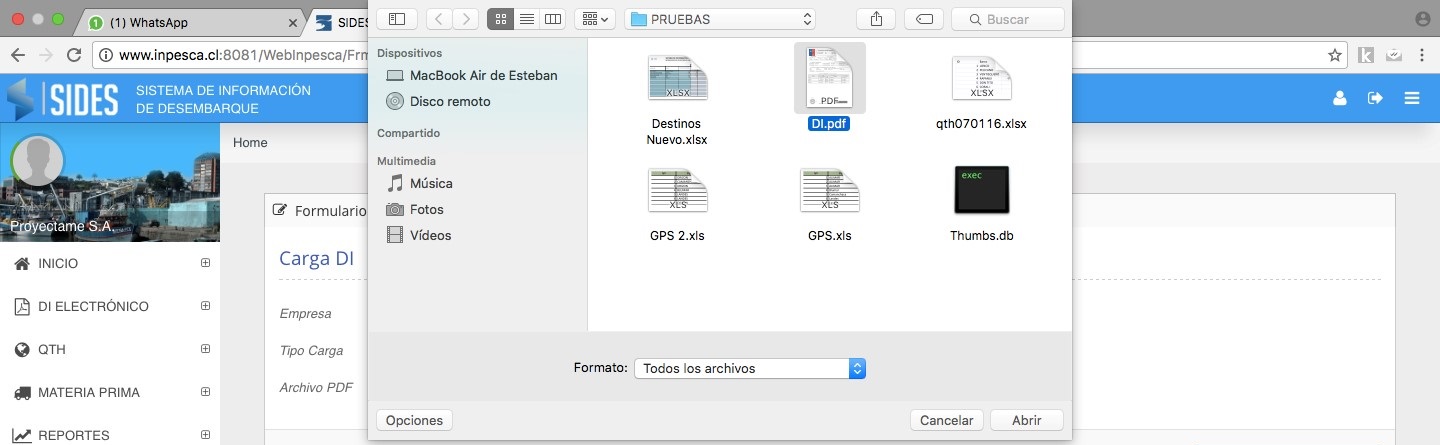
- Una vez realizada la operación anterior un mensaje similar a la figura de más abajo, el cual se indica que el procesamiento ha sido exitoso. Presionar el botón “Cerrar”.
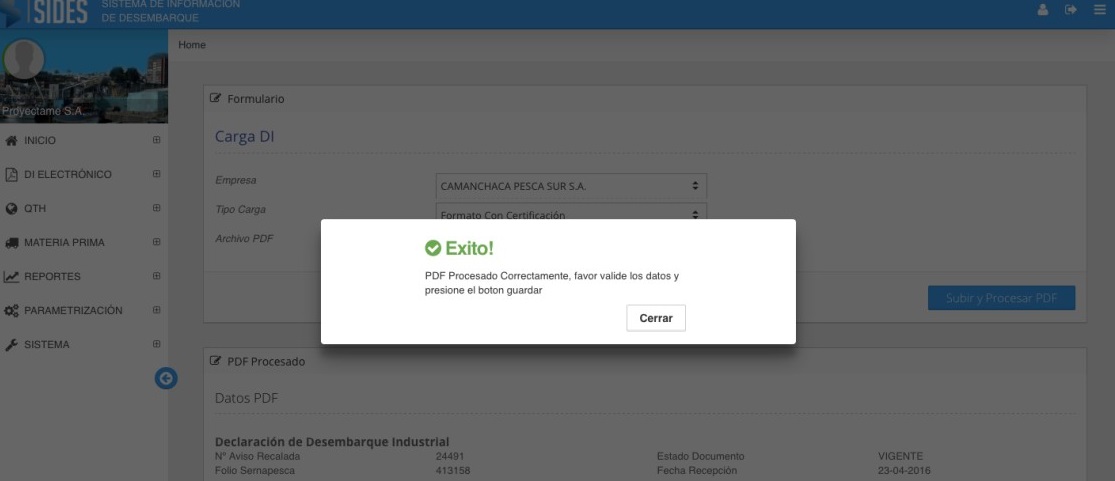
- Posteriormente es necesario verificar de manera visual que los datos sean los correctos. Una vez realizada esta labor se deberá presionar el botón “Guardar”.
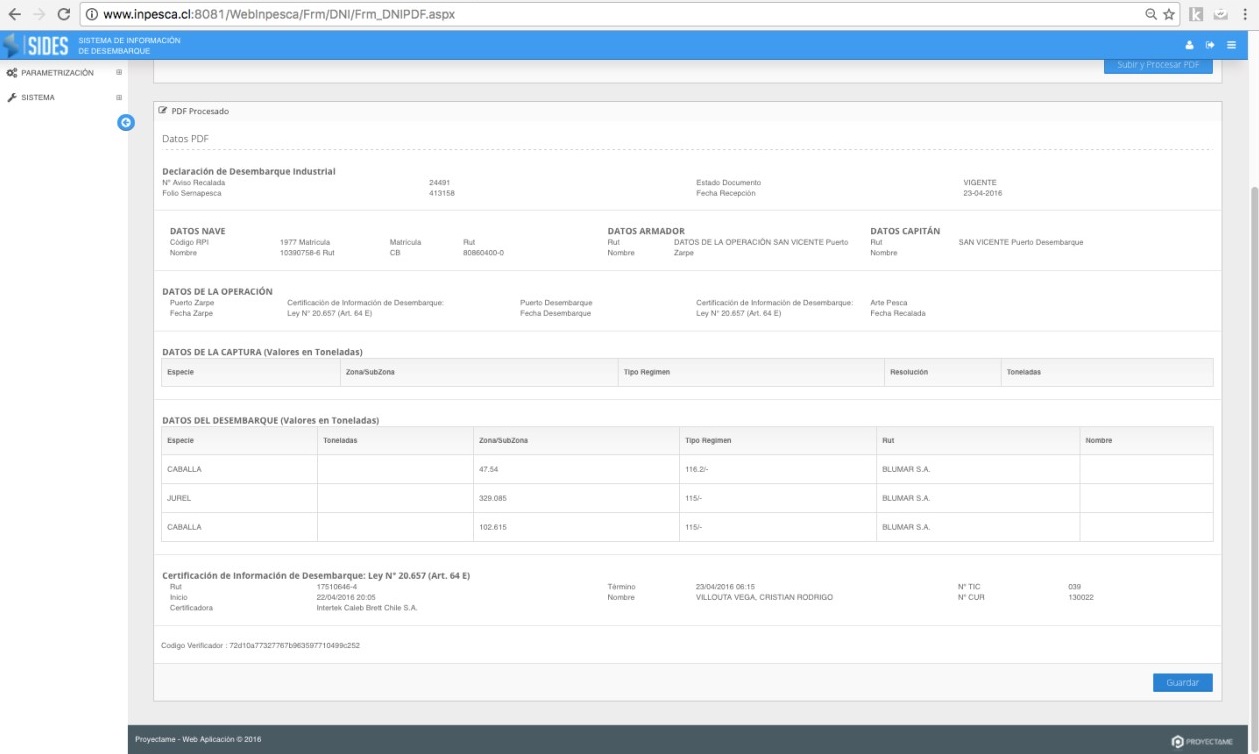
- En caso que la plataforma indique este error, favor notificar a la mesa de soporte a través de los siguientes medios. Email: soporte@proyectame.cl, Móvil: +56975753695. También debe adjuntar el PDF original que está arrojando el error.
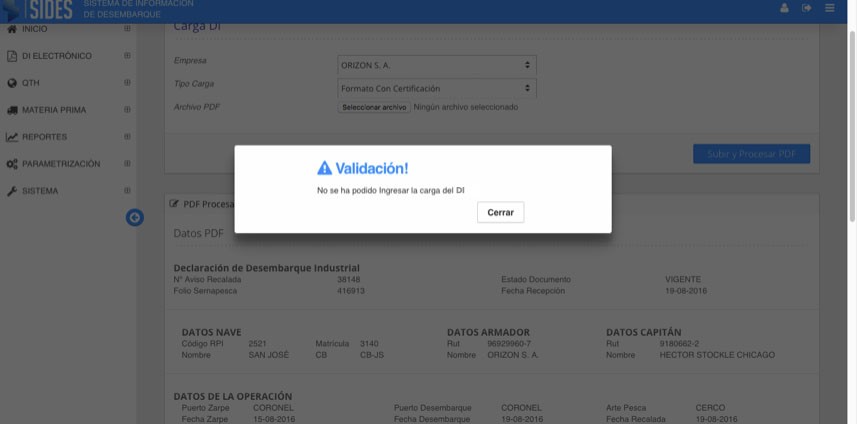
Ingreso Manual DI Electrónico.
Cuando alguna razón no se dispone del DI electrónico original en formato PDF, pero si se dispone del DI escaneado o una copia en papel existe una manera alternativa de ingresa los datos del desembarque oficial a SIDES, en este caso, se puede hacer un ingreso.
- En el menú de la izquierda hacer clic en “DI ELECTRÓNICO” y luego clic en “Carga Manual”.
- En el sector derecho de la ventana aparecerá el formulario de ingreso, en el cual se deberán llenar todos los campos según corresponda.
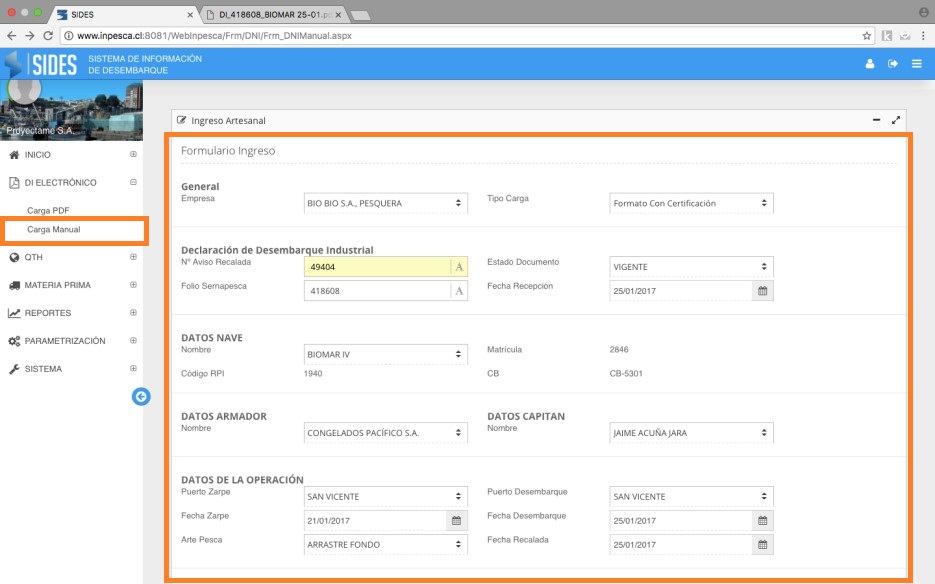
- Luego en el campo “Datos del Desembarque”, agregar el desembarque de la especie que se desea ingresar a Sides presionando el botón “Agregar Desembarque”.
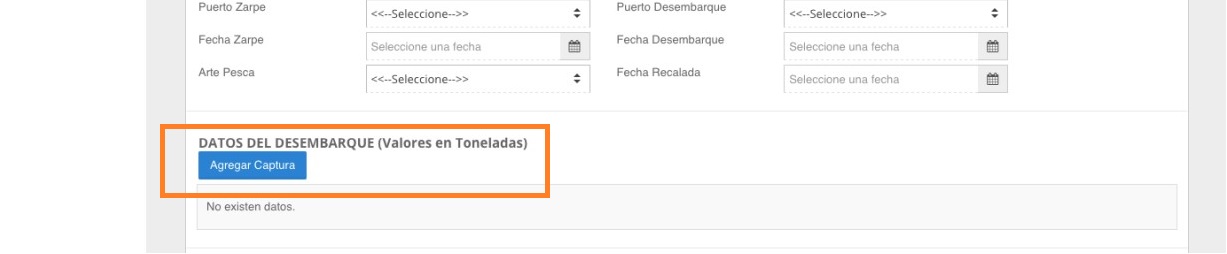
- Posteriormente se abrirá una ventana emergente donde se deberán completar los datos siguientes:
- Especie
- Captura
- Zona
- Rut Destinatario
- Nombre Destinatario
- Tipo Régimen
- Finalmente presionamos el botón Agregar.
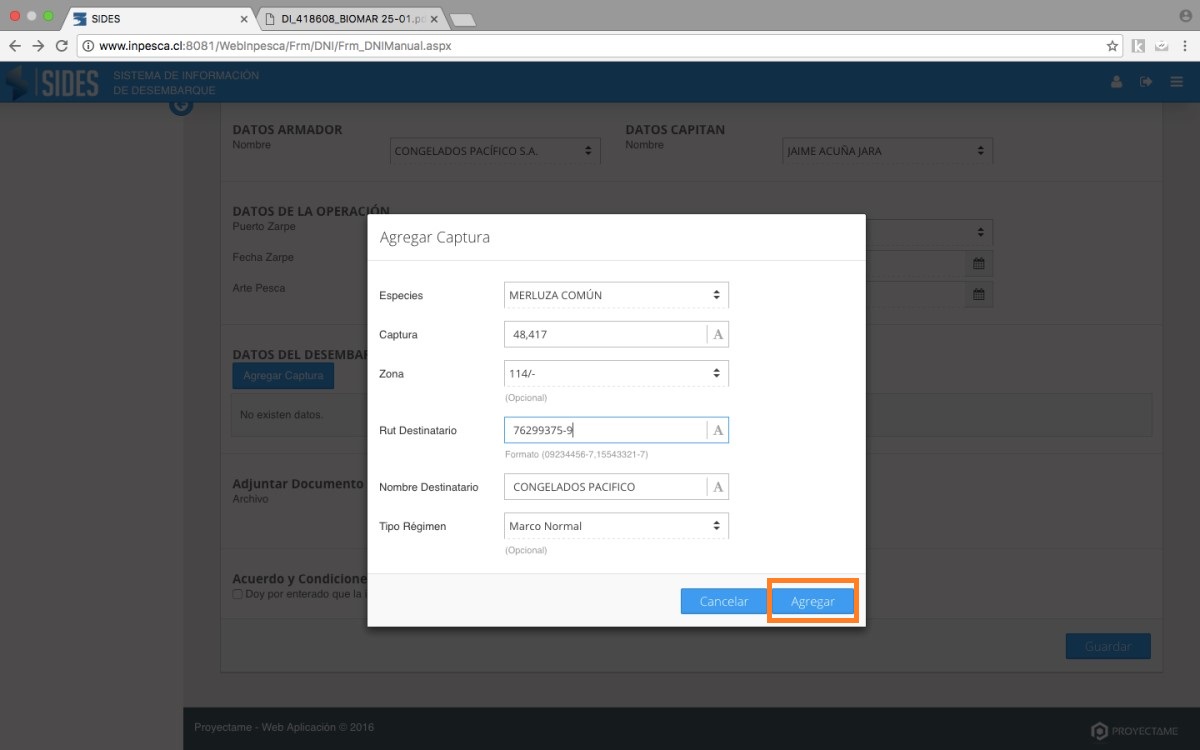
- Una vez ingresada la información del DI, esta se podrá visualizar como una fila, a al cual se podrá ir incorporando otros datos presionando el botón “Agregar captura”. Asimismo se destaca en este punto la posibilidad de poder eliminar archivo que hayan sido ingresados erróneamente, para lo cual basta con hace un clic en el ícono del basurero.
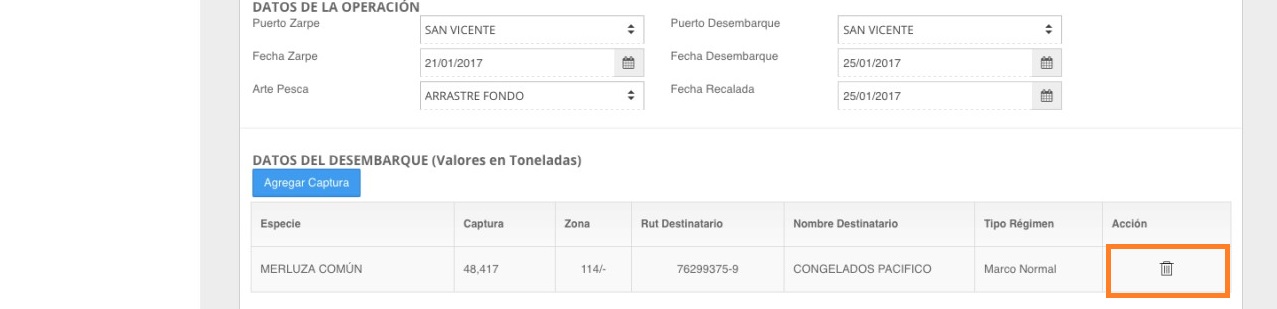
- Ingreso de archivo de respaldo: en este punto es necesario ingresar el archivo escaneado (en formato *.img, *.png, *.pdf, u otro) para archivarlo junto al ingreso manual realizado. Para esto es necesario presionar el botón “Seleccionar Archivo”.
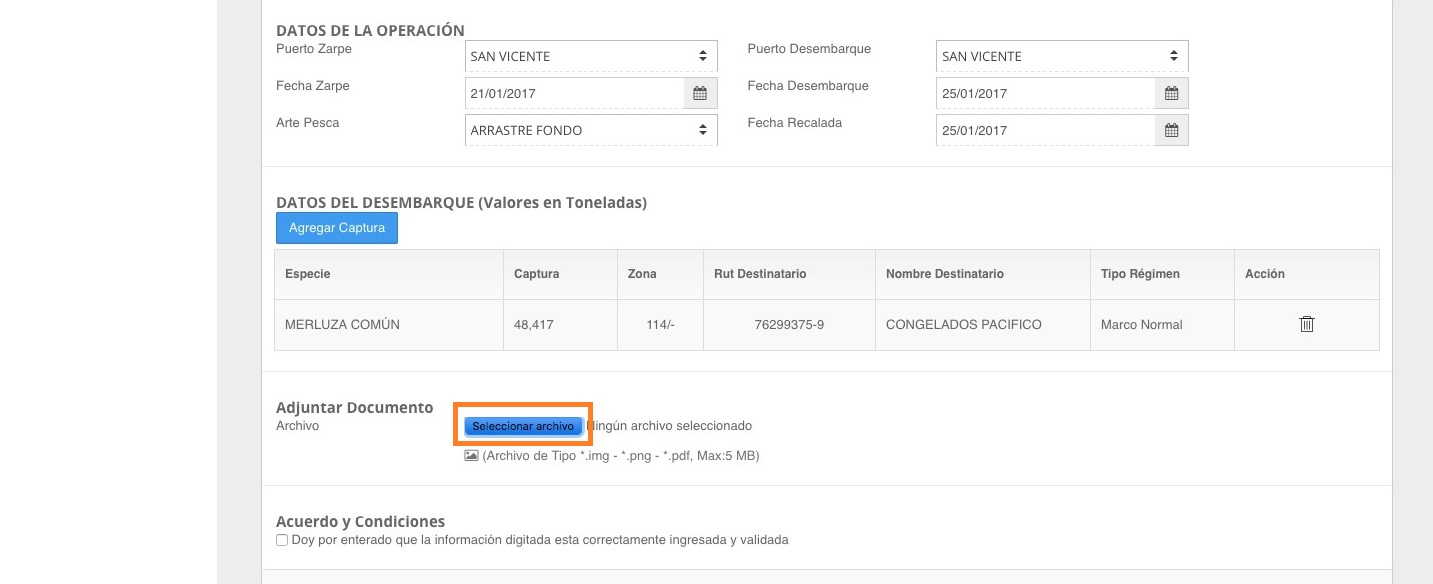
- Se abrirá una ventana que permite ver las carpetas y archivos del PC donde buscar el archivo a adjuntar. Una vez localizado el archivo y seleccionado se debe presionar el botón “Abrir”.
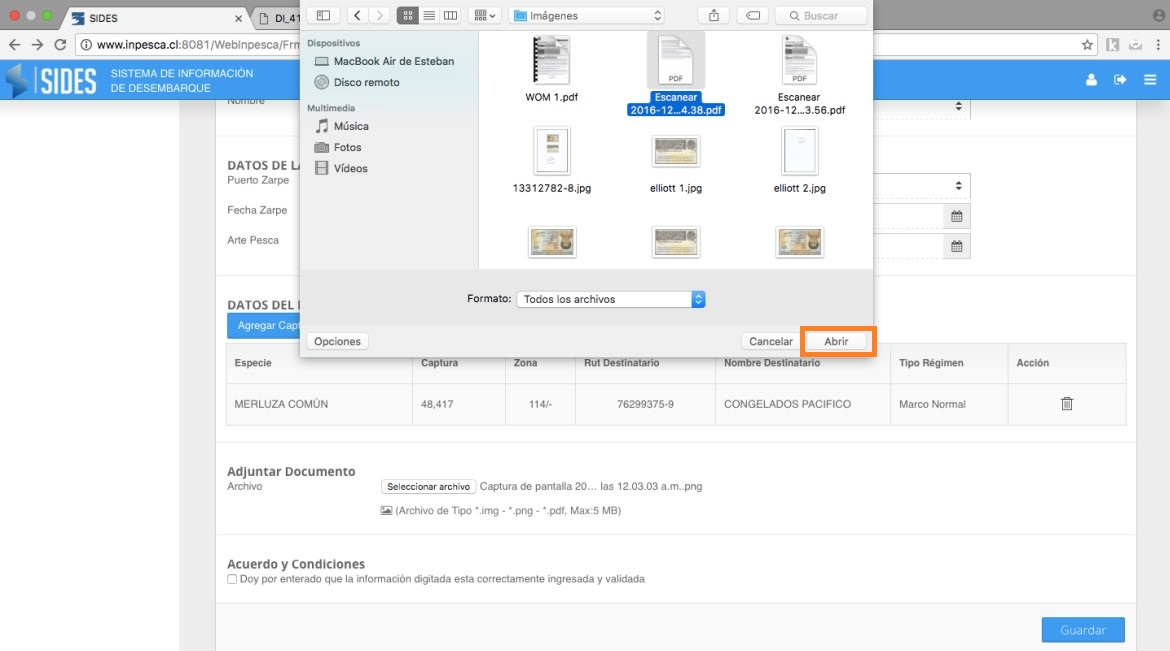
- Posteriormente aparecerá la ventana siguiente en la cual se indica el nombre del archivo ingresado y su extensión, tal como se aprecia en la imagen.

- Finalmente es necesario presionar el check box Doy por entendido…. Y luego presionar el botón “Guardar”.
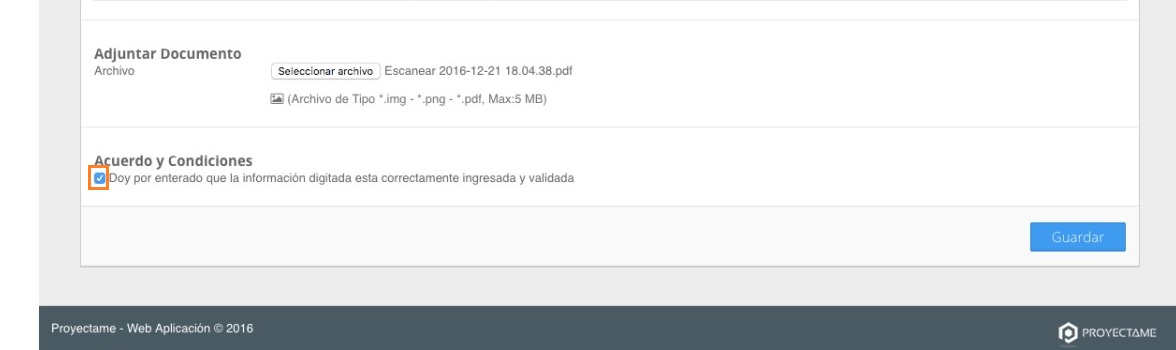
- Posteriormente aparecerá un mensaje con un código de folio indicando que todo está correcto.
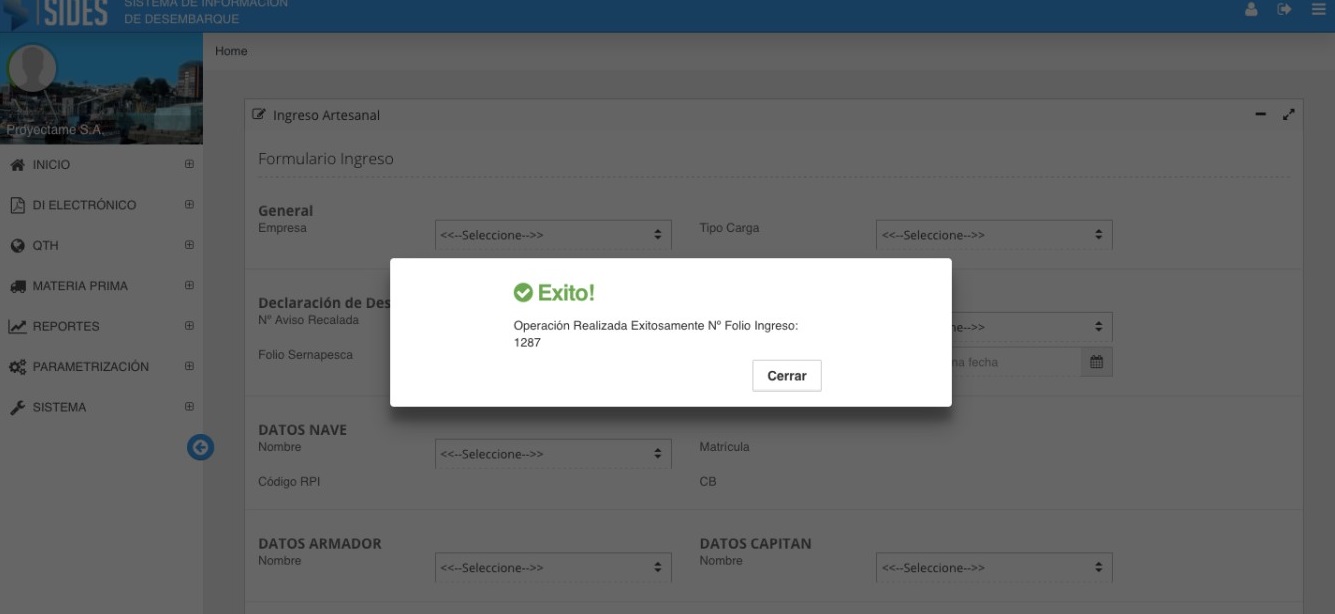
Ingreso Destino Materia Prima y MATCH con DI.
Los datos de la materia prima que es destinada a los diversos procesos que realizan las plantas de las empresas puede ser bajado desde la plataforma Sides.
- En el menú de la izquierda hacer clic en “MATERIA PRIMA” y luego clic en “Destinos Materia Prima”, como se observa en la imagen.
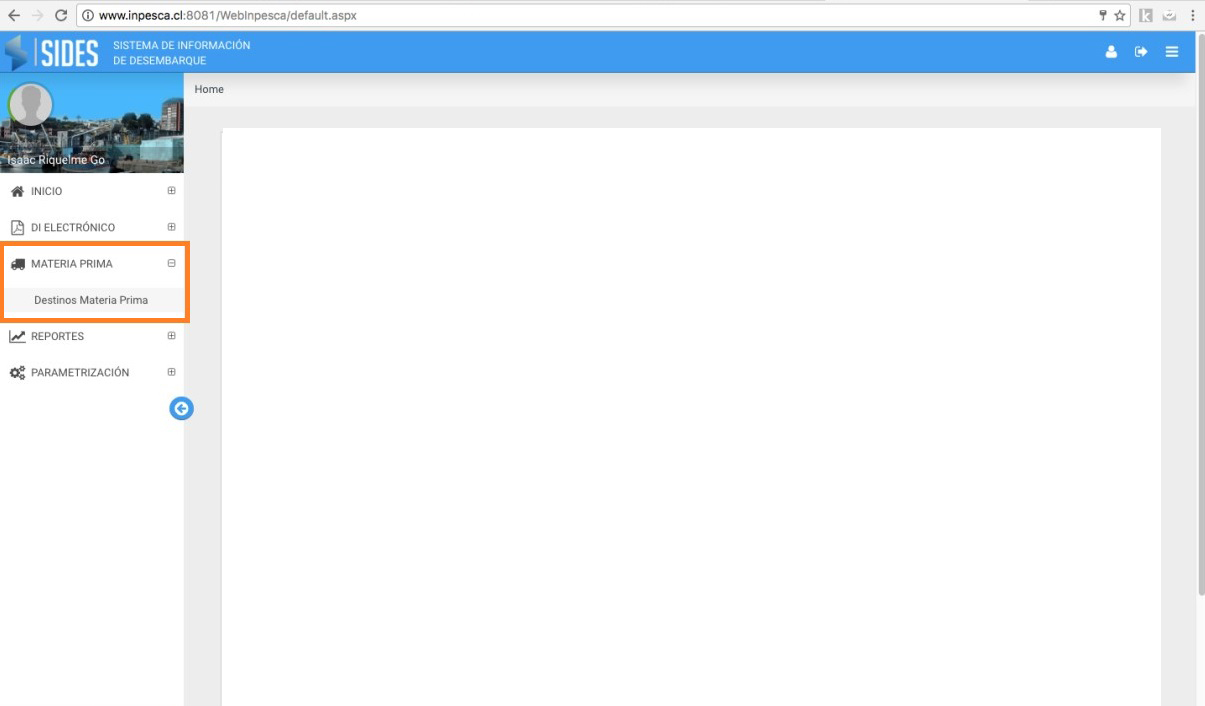
Ingreso Destino Materia Prima
La materia prima diaria que cada empresa que participa en Sides procesa en sus diversos usos, es ingresada por los usuarios directamente y luego incorporada a la plataforma para ser almacenada en la base de datos de Sides.
Para hacer un Match o únion entre DI electrócnico y Destino Materia Prima, primeramente debe haber un DI electrócnico existente.
DATOS ENCABEZADO
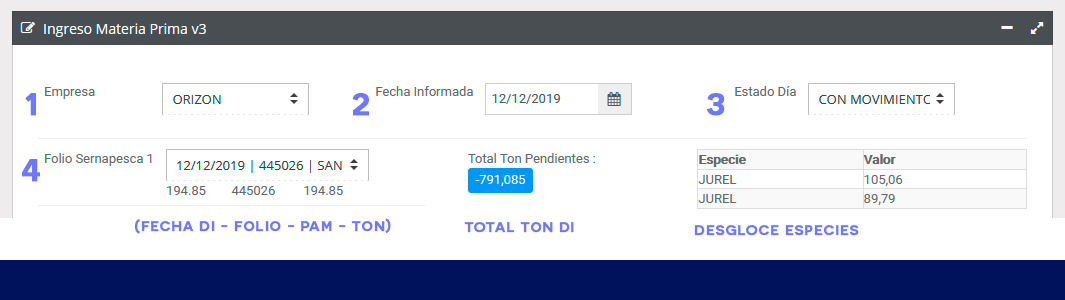
- Por defecto deberia aparecer nuestra empresa en el listado.
- Escogemos la fecha a informar.
- Escogemos si en la fecha informada hay movimiento o no para este dia. Si el día no tiene movimientos, puedes guardar y dejaras en claro el estado de ese día. Si, el día tiene movimiento, nos solicitará los demás datos.
- Folio Sernapesca. Este Listado, esta mostrando los DI subidos pendientes a asociar. Al seleccionar un folio, te mostrará datos como Fecha, N° Folio, PAM y Toneladas. Tambien desplegará el desgloce de especies. Puedes escoger más de un Folio sernapesca.
- Escogemos el Proveedor. Estas opciones son: Flota Propia, Flota tercero Artesanal, Flota Tercero Industrial, Comercializadora, Otra Planta.
- Luego escogemos la especie a informar. Si la especie no está puedes agregarlo en el mantenedor de Especies en menú PARAMETRIZACIÓN /GESTIÓN - ESPECIES DMP
- Ingresamos las toneladas.
- Ingresamos la cantidad de naves. Opción solo disponible si escogemos Flota tercero Artesanal.
- Luego podemos distribuir las toneladas de la linea, en los distintas opciones, HARINA, CONGELADO, CONSERVA, COMERCIALIZADORA, MAQUILA. Cada una de estas opciones tiene sus plantas y empresas a especificar. (Se pueden agregar hasta 3 Comercializadoras, desplegandose al presionar el boton verde +)

Si la planta no está, puedes ingresarla en el módulo PARAMETRIZACIÓN / MANTENEDOR DE PLANTA. Si la empresa no está, debes pedir a Inpesca que la ingrese. - Hay una ayuda visual para cuadrar la cantidad de toneladas con la sumatoria de los distribuido. Si esta cuadrado esto, le permitirá guardar el dato.
- Por último presionamos el botón guardar.
Al guardar con un folio Sernapesca escogido, haremos un MATCH quedando en estado OK ese DI, desaparenciendo del listado de folios pendientes.
Al ingresar los datos, la ayuda visual "Total Ton Pendientes" va descontando del total del DI, según especie, debiendo llegar a cero, una vez todo ingresado.
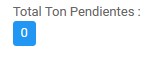
Puedes ver el reporte de Match en REPORTES / INFORME MATCH DI - MATERIA PRIMA - Por ultimo nos mostrará los datos guardados en la tabla ubicada en la parte inferior
- También podemos accionar la edición o eliminación del dato guardado
DATOS DISTRIBUCIÓN
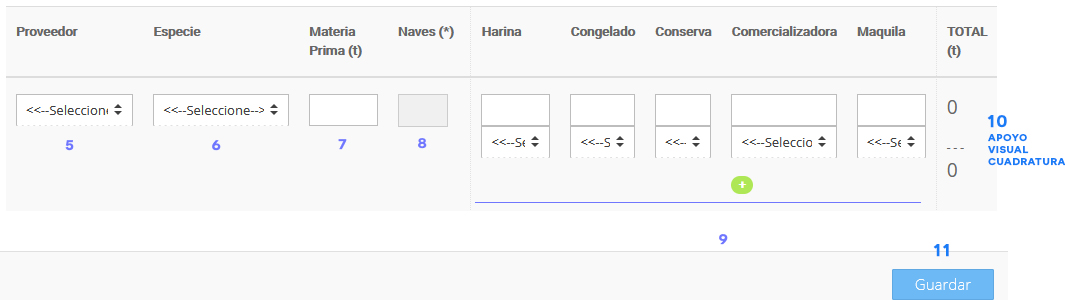
TABLA DE DATOS INGRESADOS
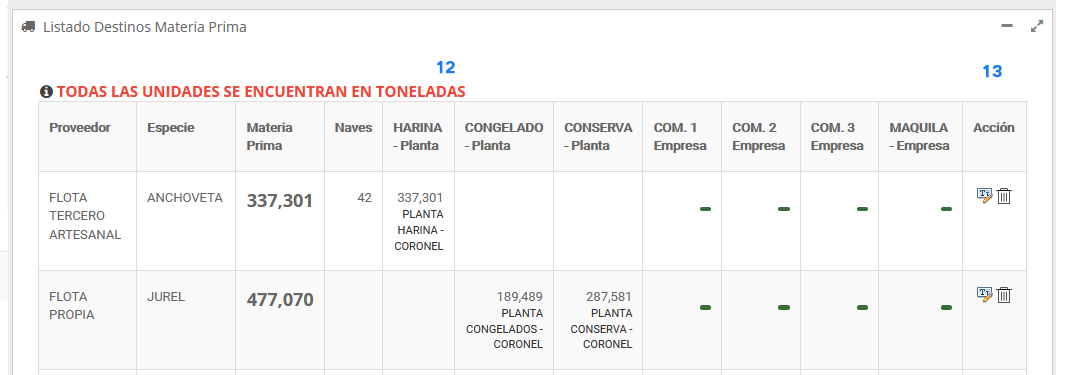
Gestión Nave (Ingreso de una nave)
- En el menú de la izquierda hacer clic en “PARAMETRIZACIÓN” y posteriormente haga clic en “Gestión Nave”
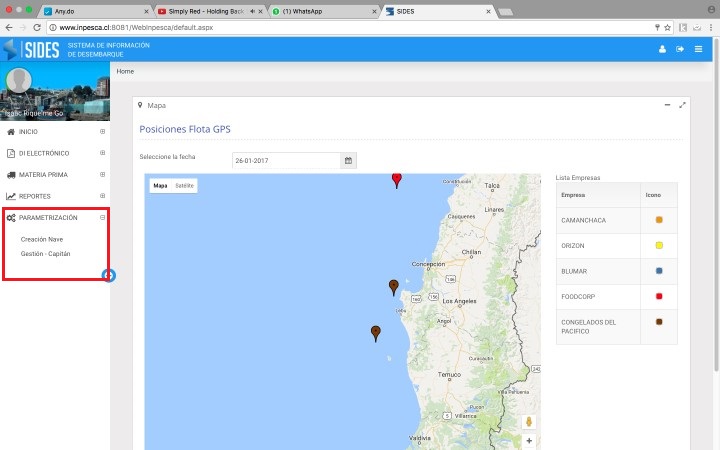
- Se desplegará un listado con todas las naves ingresadas en el sistema.
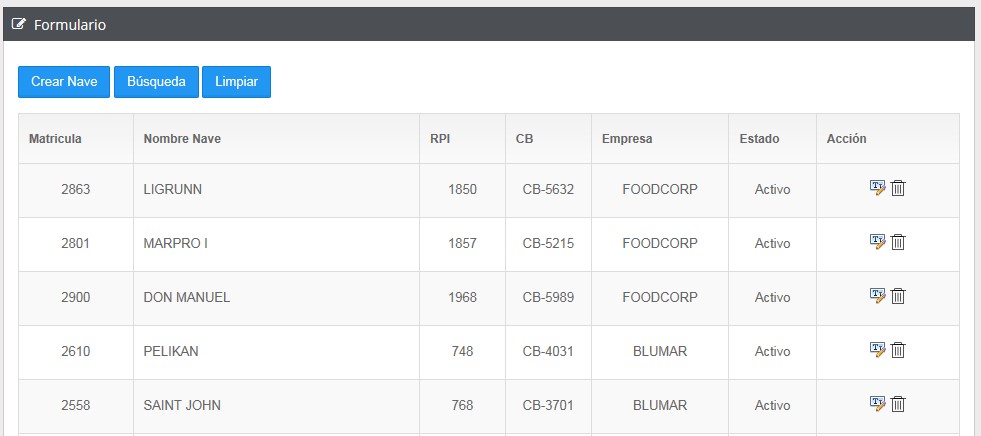
- Para ingresar el nombre de una nave inexistente en la base de datos de Sides se deberá hacer un clic en el botón “Crear Nave” para desplegar un formulario que permitirá realizar esta labor.
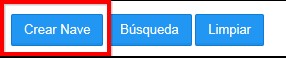
- En la ventana “Mantenedor Nave” se deberán completar todos los campos del formulario y luego presionar el botón “Guardar” para efectuar el ingreso de la nueva nave.
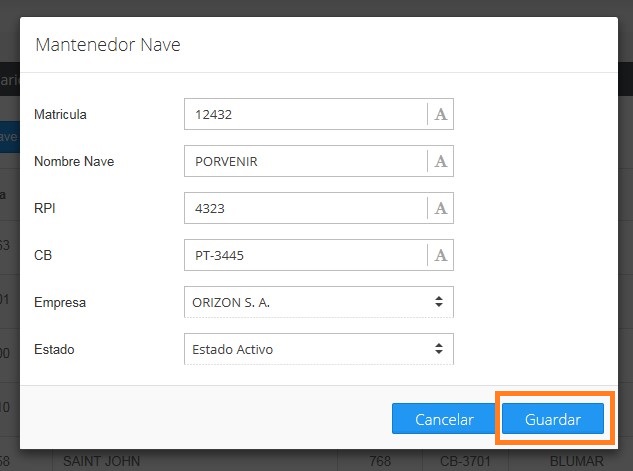
- Un vez ingresada correctamente la información de la nave, aparecerá un mensaje de éxito, como el siguiente:
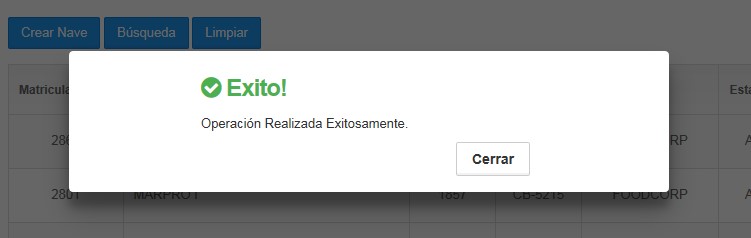
Gestión Nave (Búsqueda de una nave)
- Hacer clic en el botón búsqueda
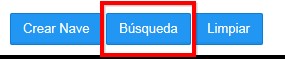
- Se desplegará un formulario donde se deberán completar los campos, indicando que nave desea buscar. Luego presionar el botón “Buscar” para efectuar la búsqueda.
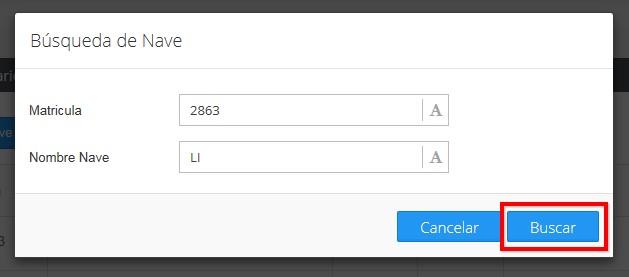
- Una vez encontrada la nave buscada se desplegarán los resultados de la búsqueda, tal como lo indica la imagen siguiente:
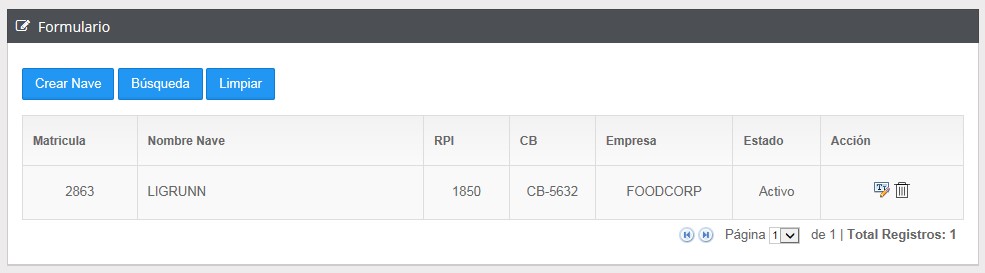
Gestión Nave (Modificar datos de nave)
- En la columna “Acción”, se debe hacer clic en el botón señalado con un cuadrado rojo en la imagen siguiente para poder iniciar el proceso de modificación de los datos de una nave.

- Se desplegará un formulario con los datos de la nave a modificar, una vez realizada la modificación, se debe presionar el botón “Guardar” para efectuar la modificación de los datos.
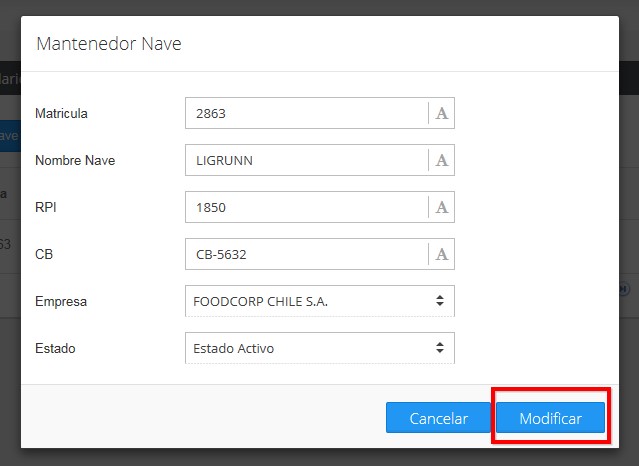
- Una vez realizada esta operación de manera apropiada el sistema desplegará un mensaje de éxito, tal como se indica en la imagen siguiente.
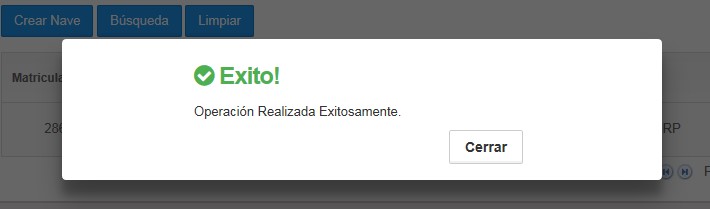
Gestión Nave (Eliminar una nave ingresada)
- En la columna “Acción”, se debe hacer clic en el botón señalado con un recuadro (ícono basurero) para realizar la eliminación de una nave, sin embargo, se debe tener en cuenta que esta operación sólo realizará cuando se ha ingresado mal algún dato y que no se pueden eliminar naves que posean datos históricos asociados.

- El sistema desplegará un mensaje de confirmación para efectuar la eliminación, presione el botón aceptar.
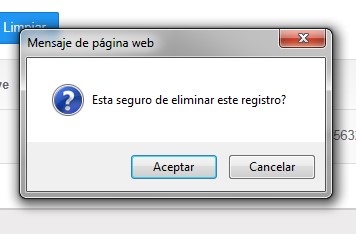
- Una vez realizada esta operación de manera apropiada el sistema desplegará un mensaje de éxito, tal como se indica en la imagen siguiente.
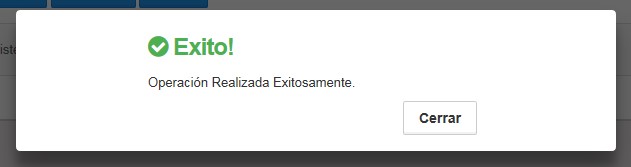
Gestión Capitán (Ingreso)
- En el menú de la izquierda hacer clic en “PARAMETRIZACIÓN” y posteriormente haga clic en “Gestión Capitán”, como se observa en la imagen.
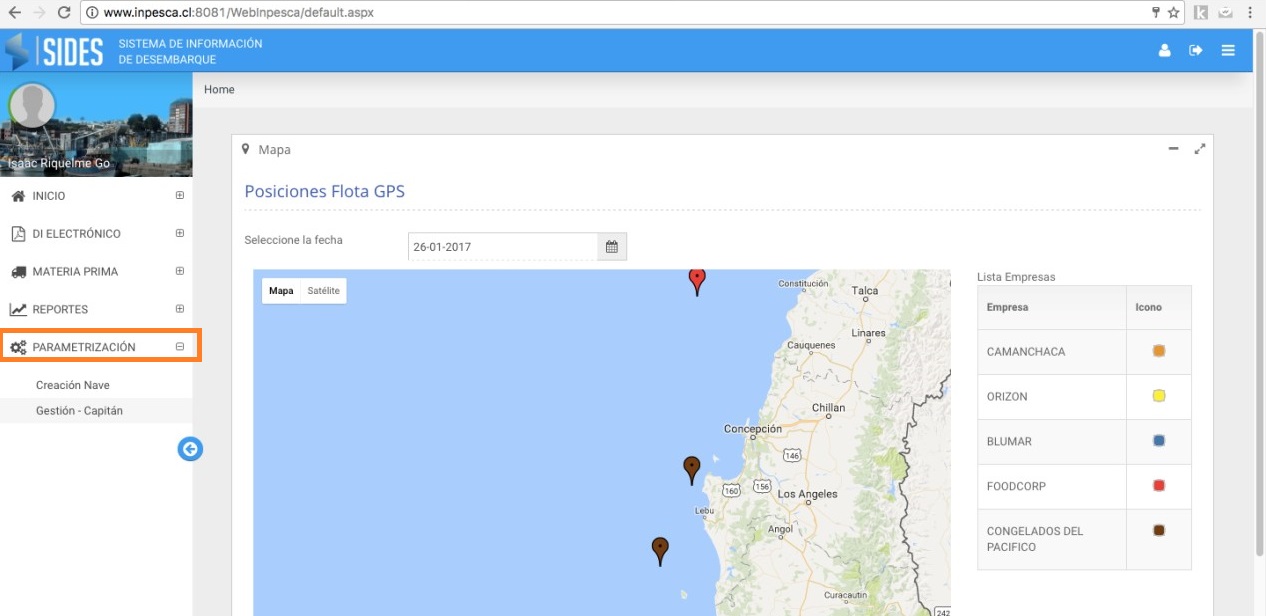
- Hacer clic en el botón “Crear Capitán”.
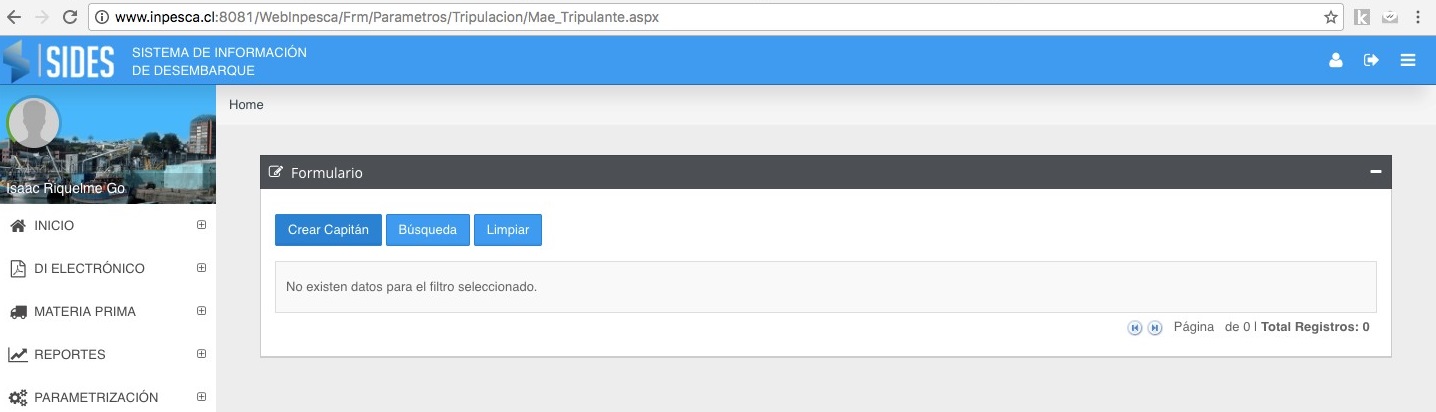
- Esto abrirá una ventana emergente con un formulario el cual se debe completar con los datos del capitán.
- R.U.N.
- NOMBRE COMPLETO
- EMPRESA
- NAVE
- ESTADO
- Finalmente se debe presionar “Guardar”.
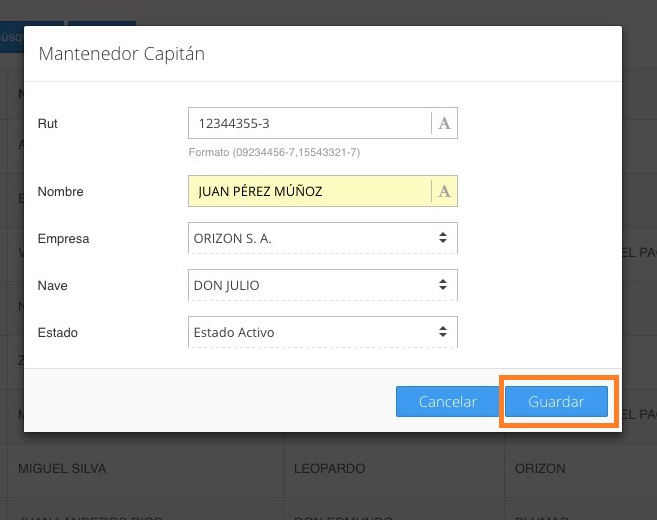
- El sistema arrojará el mensaje de operación exitosa.
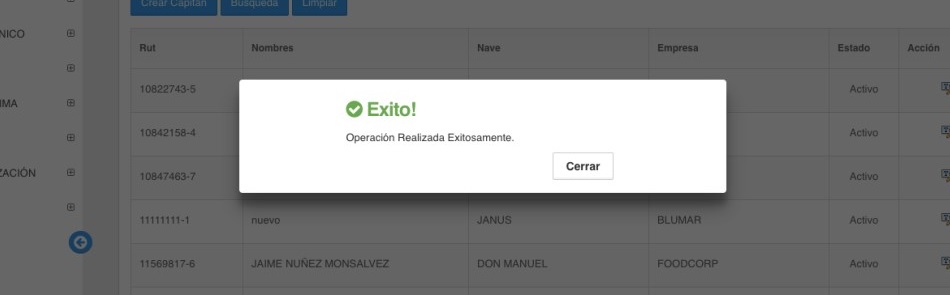
- Esto se verá reflejado automáticamente.
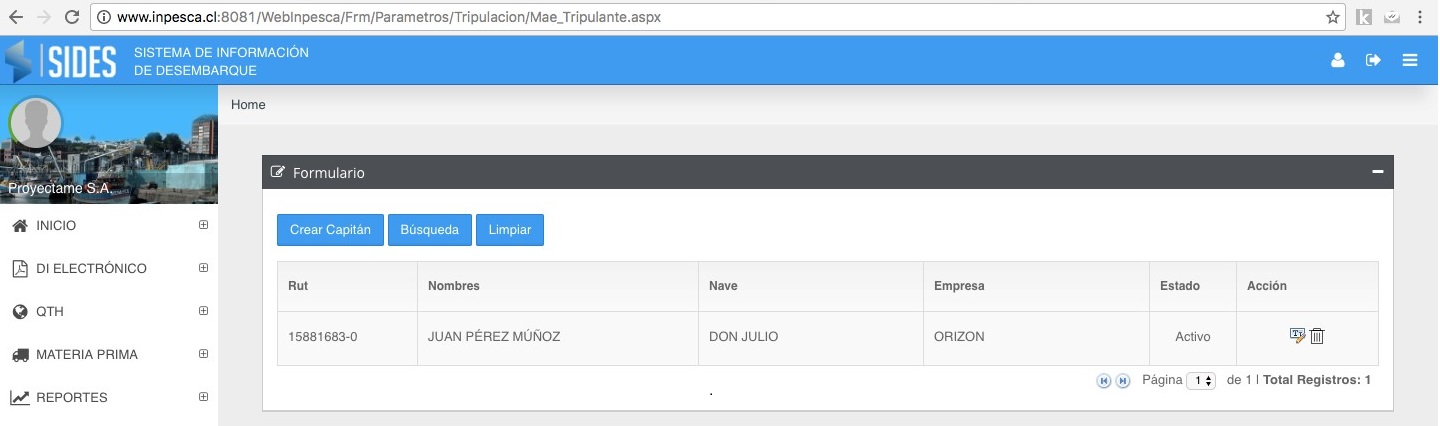
Gestión Capitán (buscar y editar)
Para la búsqueda y edición de los datos personales de algún capitán presente en la base de datos se debe realizar la siguiente secuencia de pasos.
- En el menú de la izquierda hacer clic en “PARAMETRIZACIÓN” y posteriormente haga clic en “Gestión Capitán”, como se observa en la imagen.
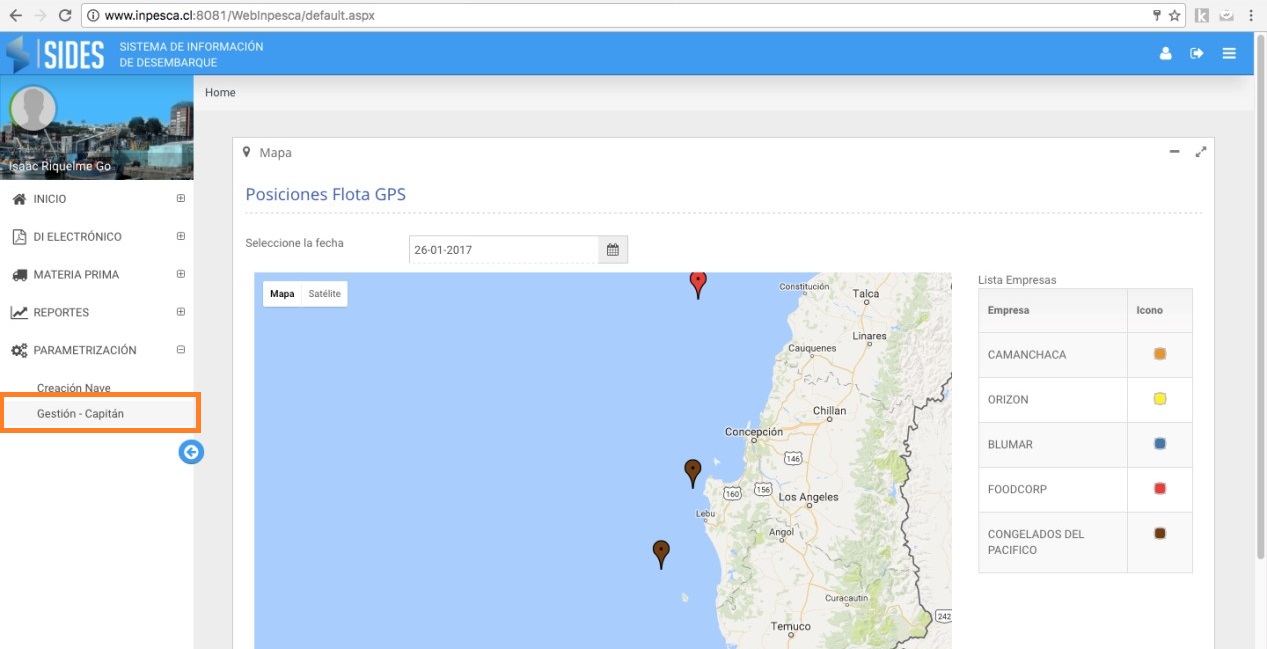
- Presionar el botón “Búsqueda”.
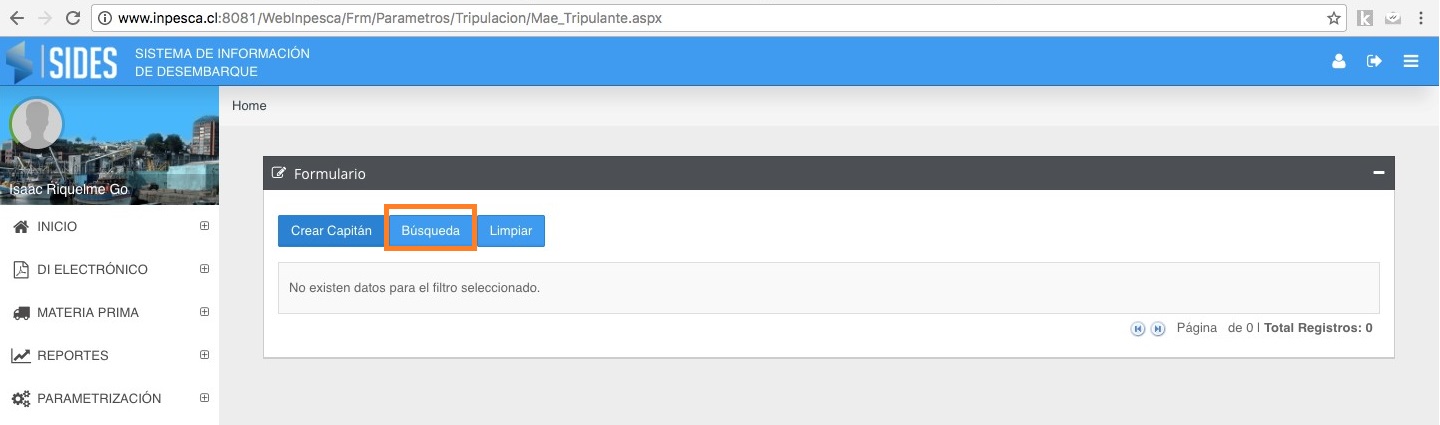
- Ingresar el Nombre o Apellido del capitán. Luego presionar “Buscar”
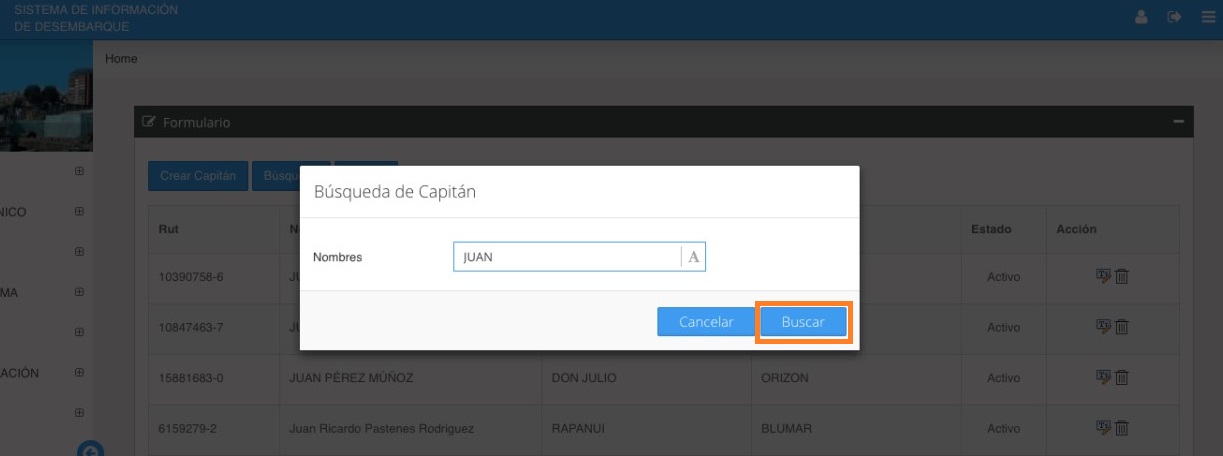
- En la ventana ubicada a la derecha se visualizarán los resultados encontrados.
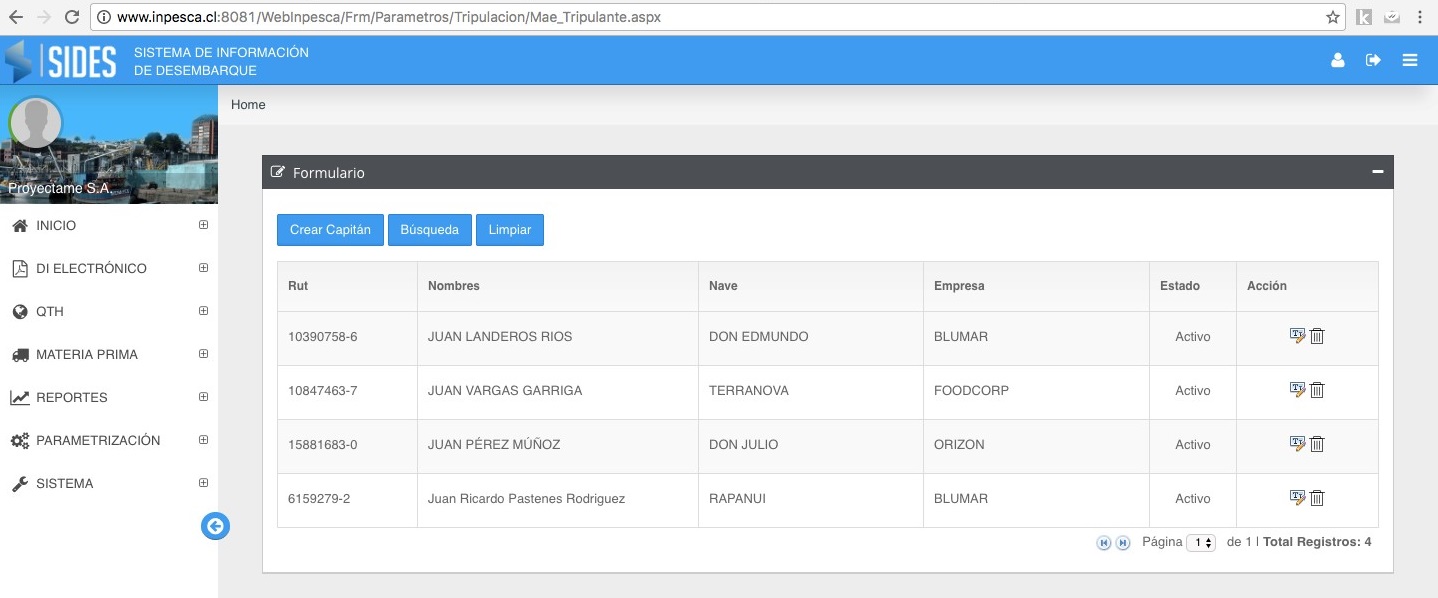
- Luego hacemos clic en el icono EDITAR, situado en la columna Acción. Esto abrirá una ventana emergente donde se puede editar todos los datos, salvo el Run. Para eso debe escribir a soporte@proyectame.cl
- Finalmente presionar el botón “Modificar”
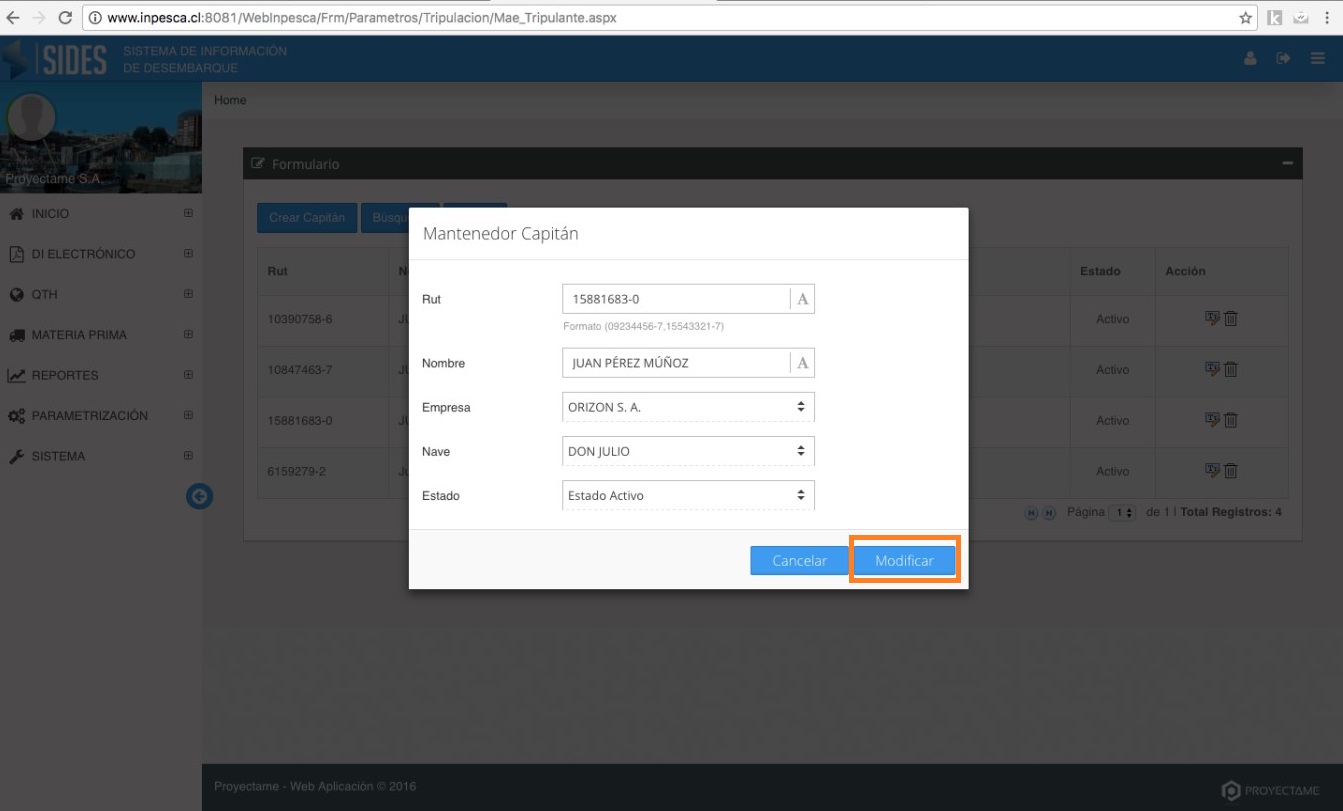
- Sistema nos arrojará el mensaje de operación exitosa.
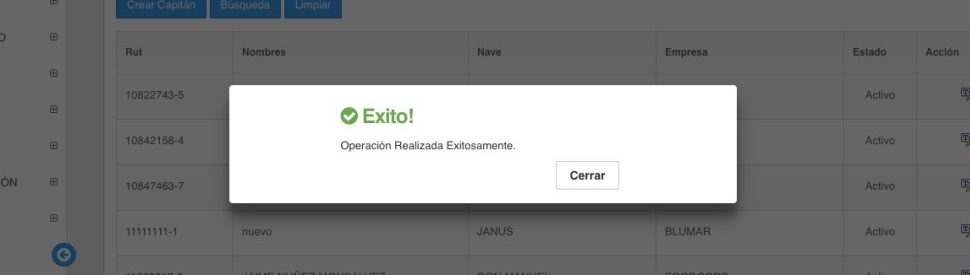
Capítulo V: Acceso a reportes
Actividad pesquera diaria.
Este es un reporte diario generado por empresa, que indica: el posicionamiento geográfico de la flota, los desembarques y los destinos de materia prima, para el día seleccionado.
- Una vez en Sides hacer un clic en el menú lateral izquierdo “ACCESO REPORTES”.
- Posteriormente hacer clic en “Actividad Pesquera Diaria”.
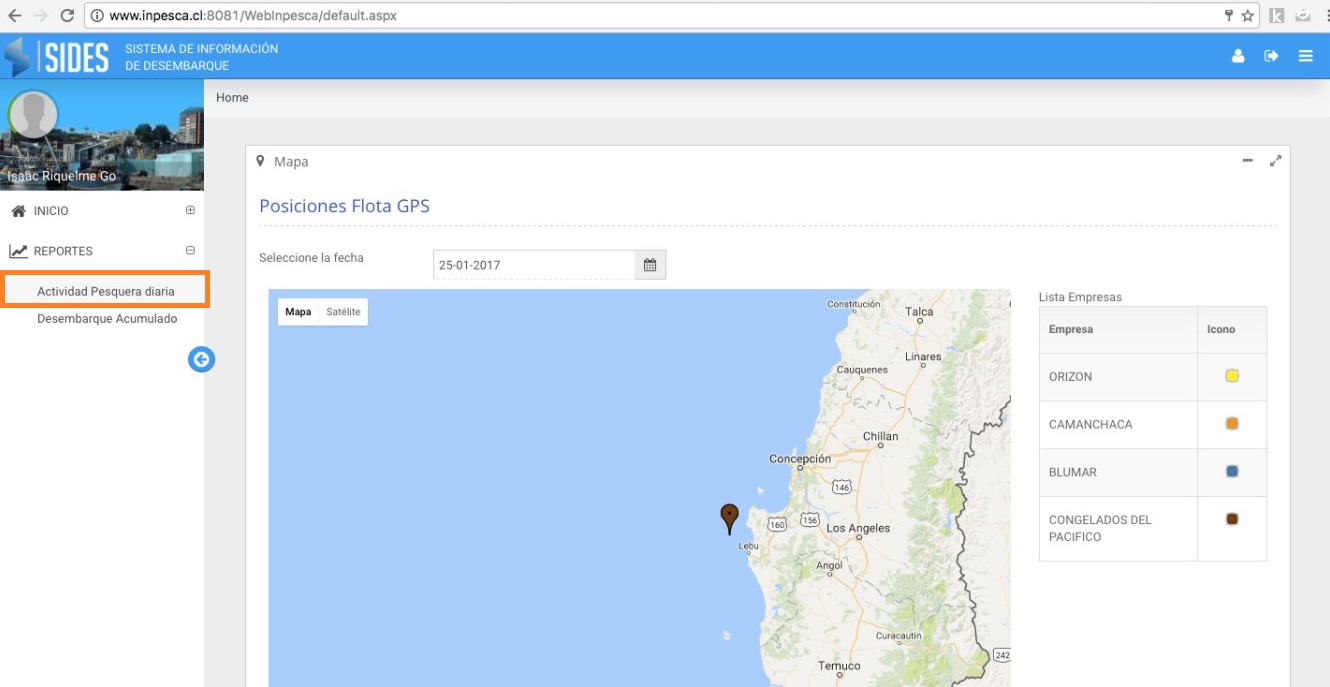
- En el módulo de Actividad Pesquera Diaria, es posible buscar y filtrar información por:
- Empresa
- Fecha(día,mes,año)
Para visualizar el informe, es necesario hacer clic en botón “Generar Informe”.
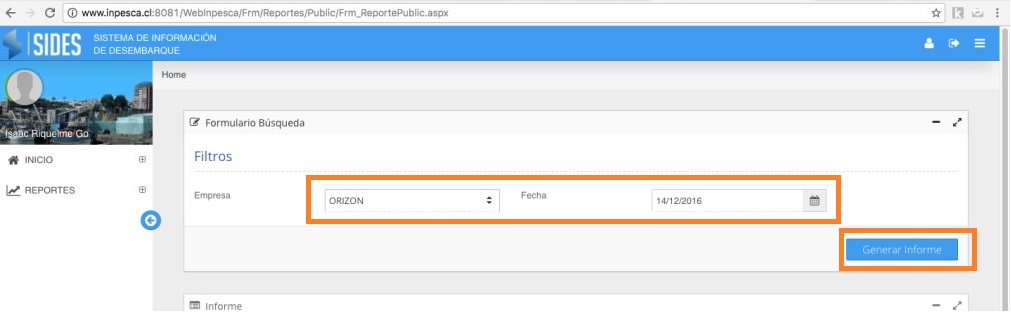
- Contenido reporte: este contiene información de tres aspectos relevantes dentro de la operación de la flota pesquera, estos son los siguientes:
- Desembarque: Considera el desembarque oficial de los recursos pesqueros desembarcados por día por especie y en toneladas.
- Distribución espacial: Corresponde al posicionamiento geográfico de la flota pesquera industrial registrada a las 08:00 horas.
- Estado de naves en puerto: Indica el estado de situación de las naves ubicadas en puerto (en descarga, por zarpe u otro), establecido antes del mediodía.
- Destino Materia prima: Indica de manera diaria la materia prima recibida en la empresa pesquera y el destino que ésta tuvo para su procesamiento.
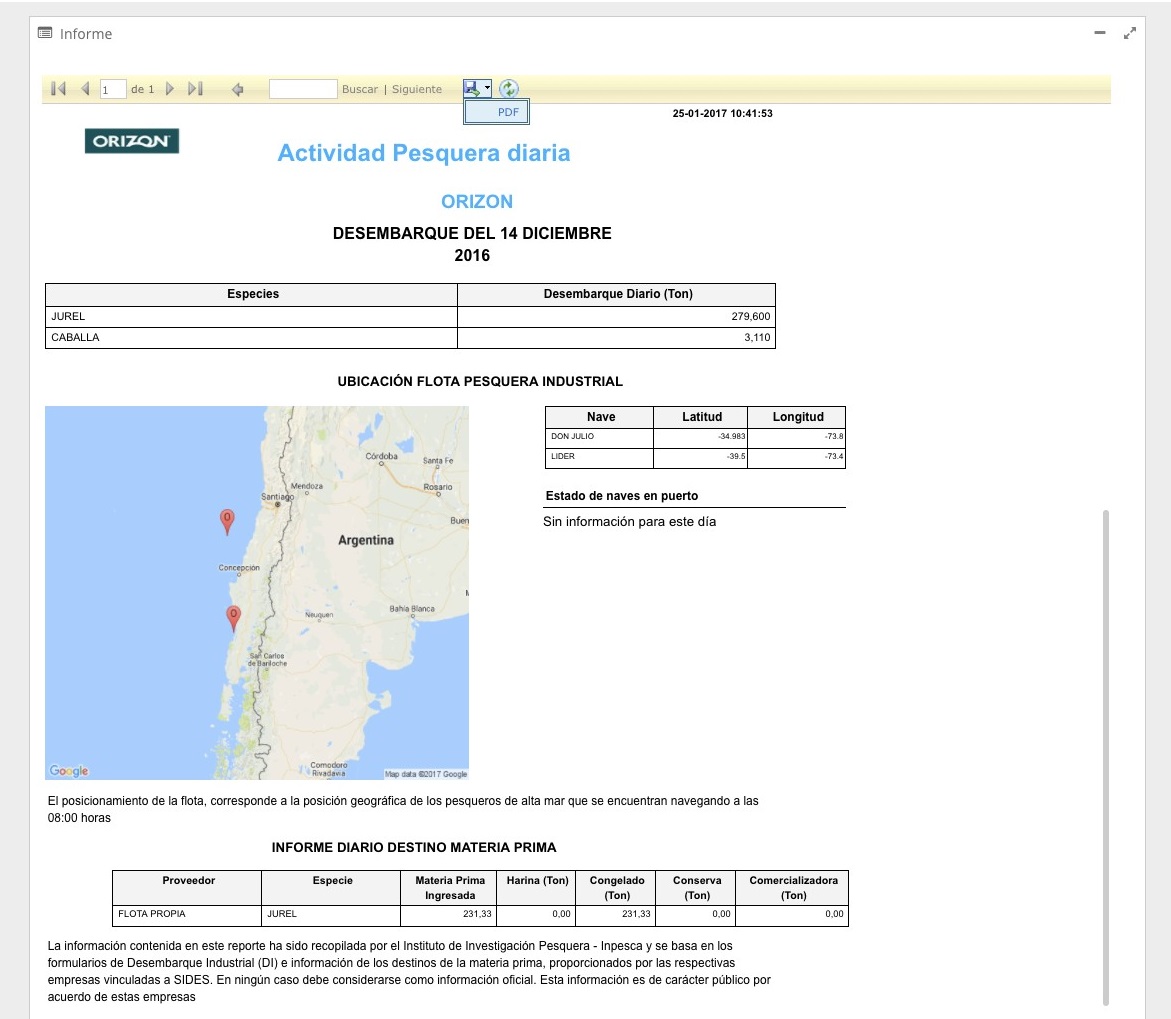
- Exportación de datos: Finalmente es posible exportar el reporte generado en formato PDF, haciendo clic en el icono que se muestra a continuación.
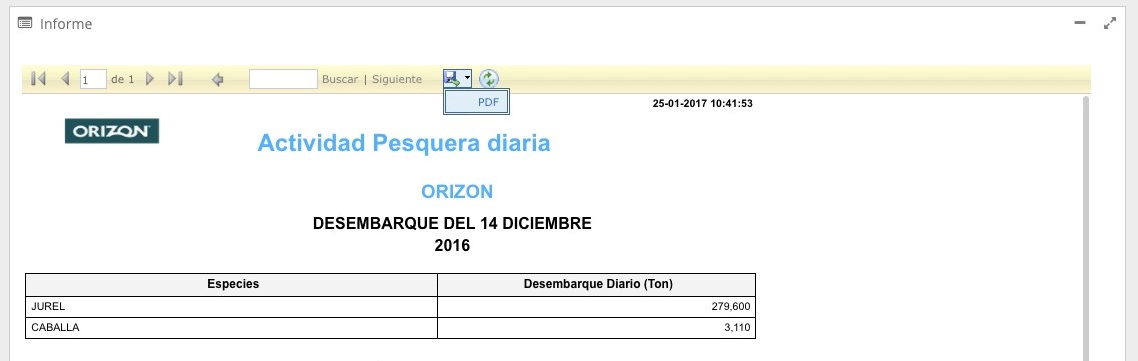
- Una vez descargado el reporte, será posible visualizarlo en cualquier software adecuado a este tipo de formato.
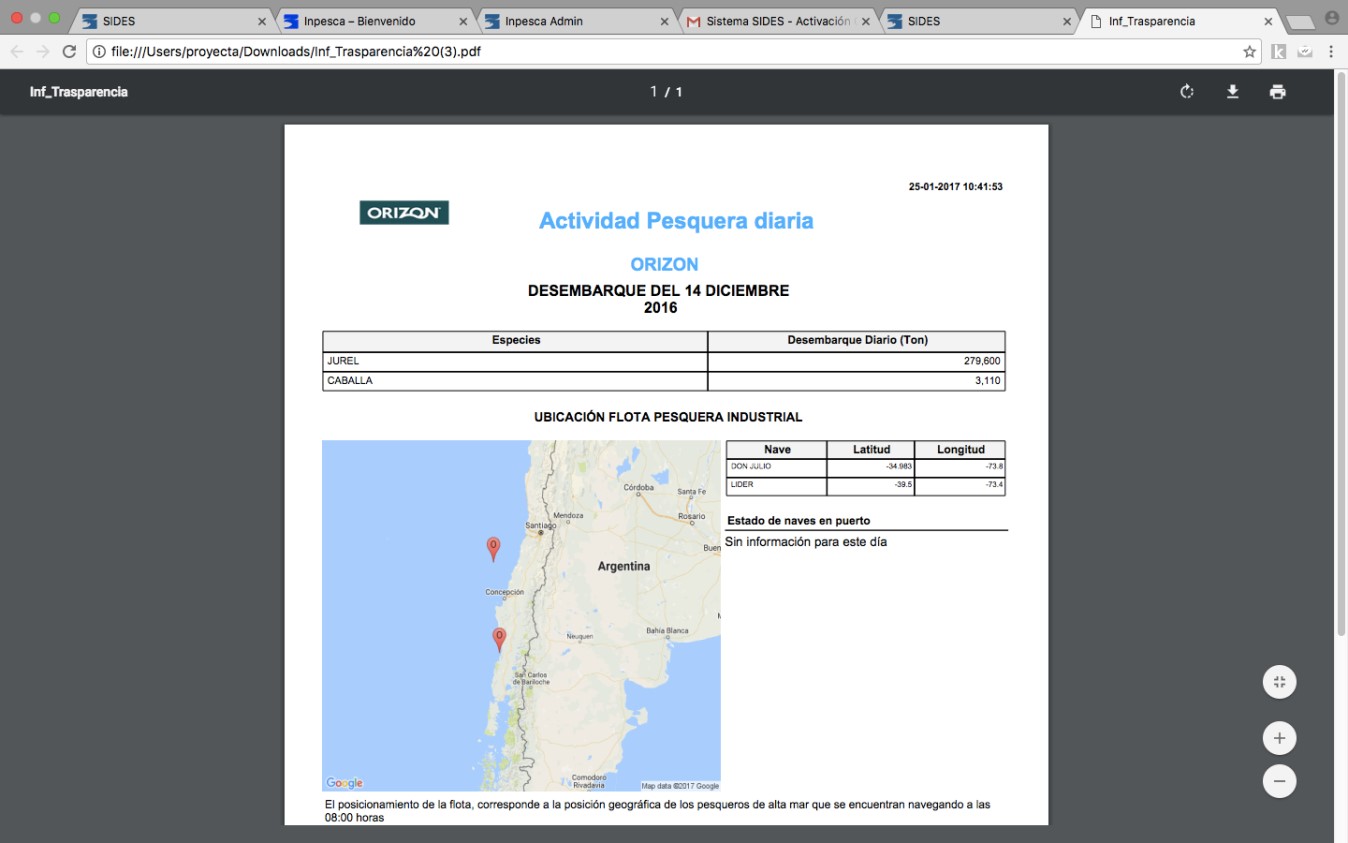
Desembarque Acumulado
Este es un reporte que permite ver el desembarque anual informado oficialmente a hasta la fecha de la consulta realizada por cada empresa y se expresa por especie y en toneladas.
- Hacer clic en “Desembarque Acumulado”.
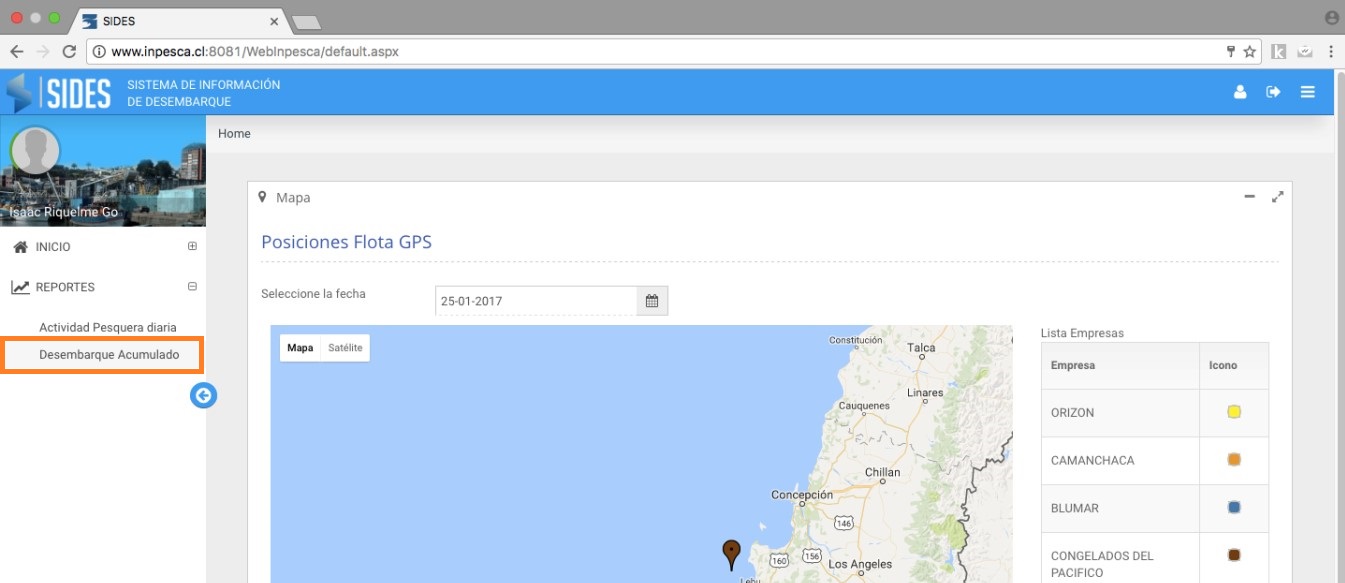
- A continuación es necesario seleccionar la empresa y el año que se desea consultar en Filtros.
- Hacer clic en el botón “Generar Informe”, para visualizar el reporte.
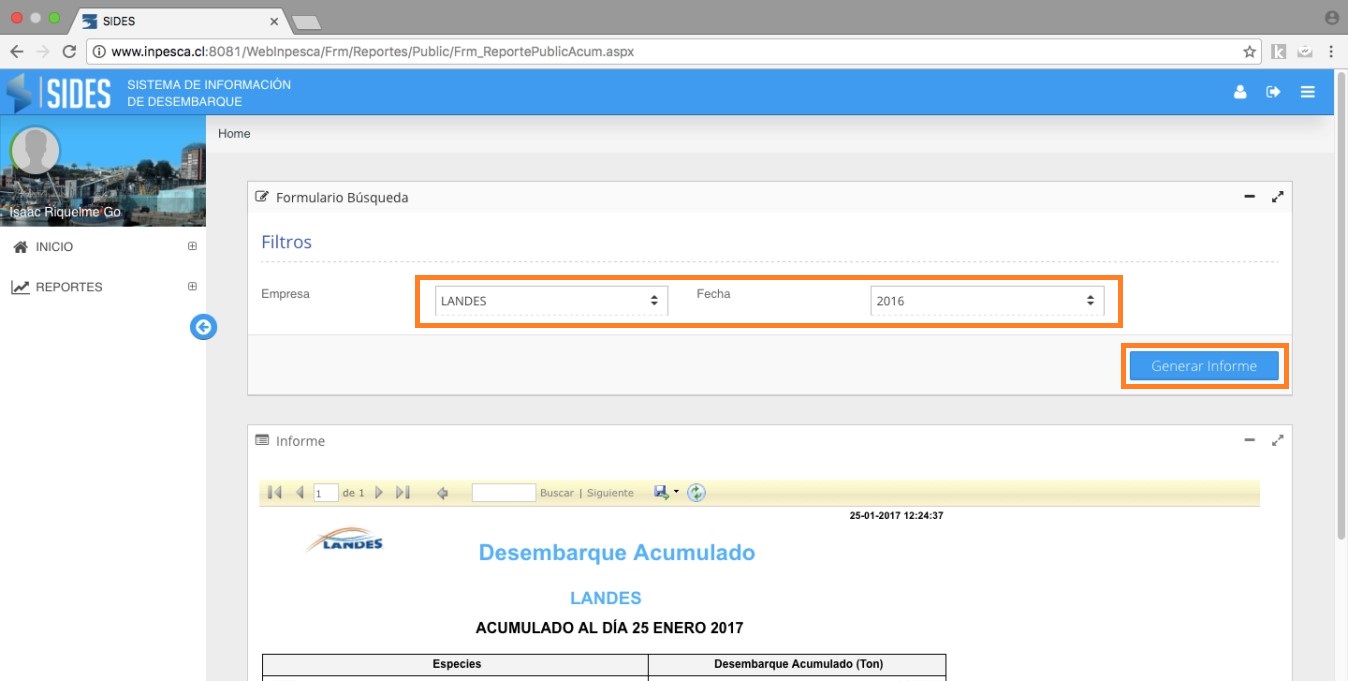
Reporte Control Ingreso DI
La creación de este reporte ha sido desarrollada para permitir establecer un control de la información ingresada y poder establecer eventuales anomalías producidas en el ingreso de ésta, estableciendo un registro de los ingresos de los DI por fecha, identificando además el usuario que los ingresó.
- En el menú de la izquierda hacer clic en “REPORTES” y luego clic en “CONTROL Ingreso DI”.
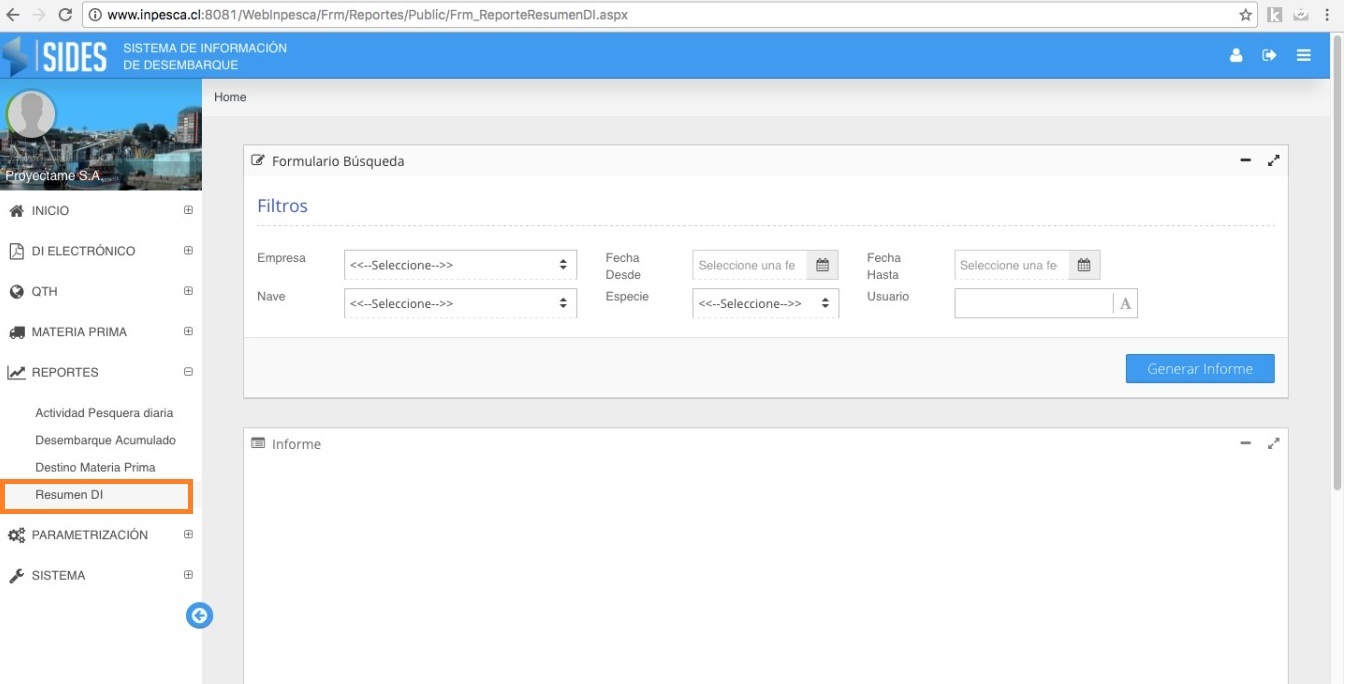
- Existe una serie de parámetros que permiten adecuar la generación de este reporte para hacerlo más específico, una vez elegida la configuración adecuada, se debe presionar el botón “Generar Informe”.
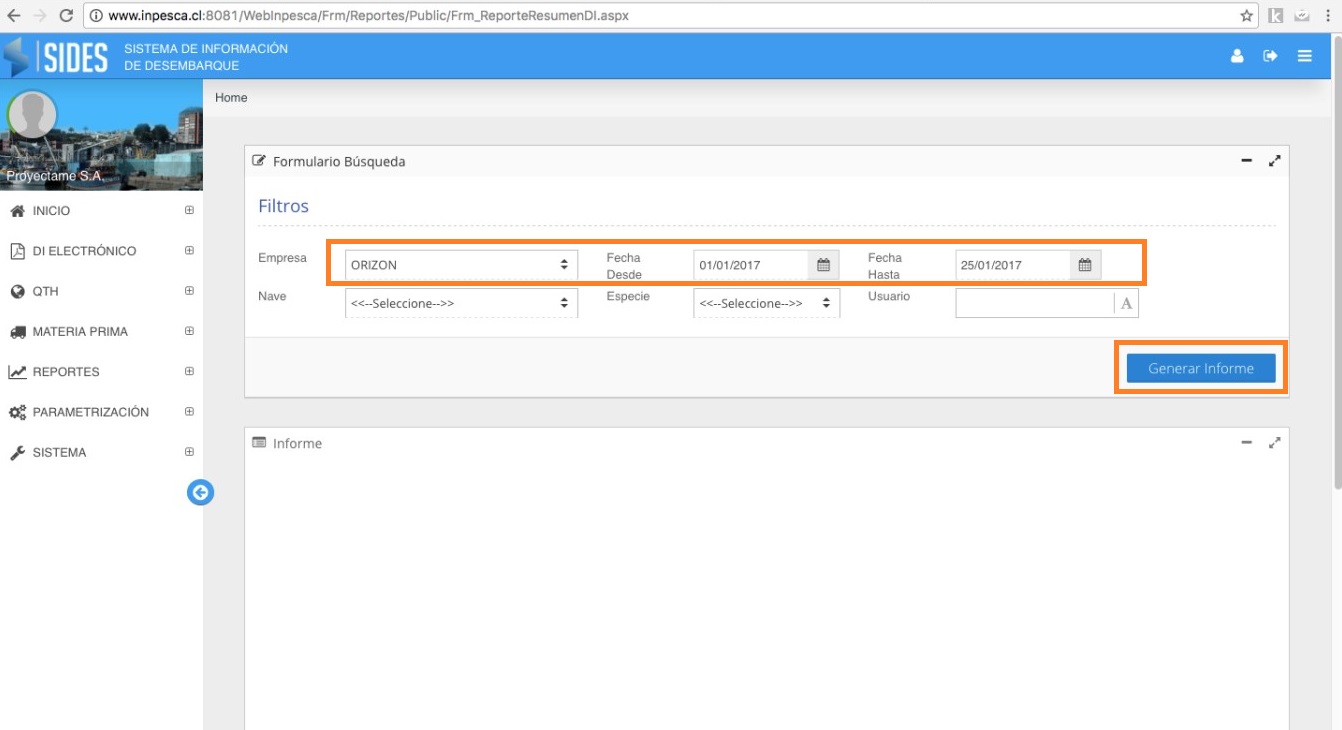
- A continuación se desplegará una ventana con el reporte solicitado, como se indica en la imagen siguiente
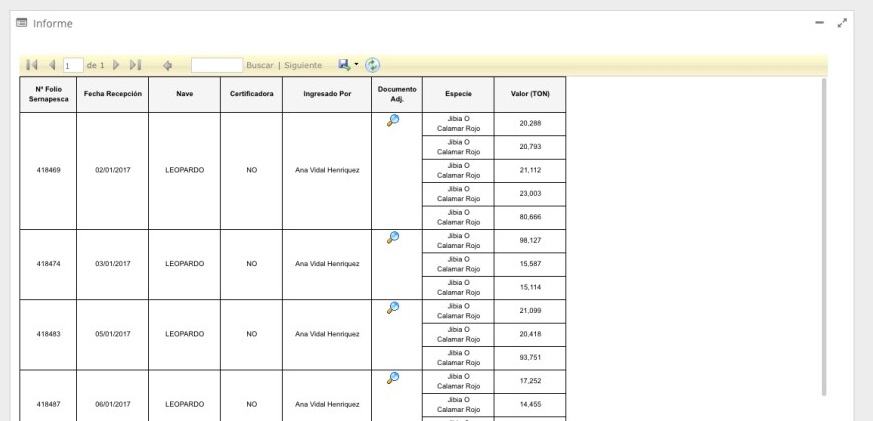
- Si es de interés del usuario poder visualizar los detalles completos del DI, puede hacer clic en el icono de la lupa y abrirá el PDF del DI electrónico que el usuario ha subido.
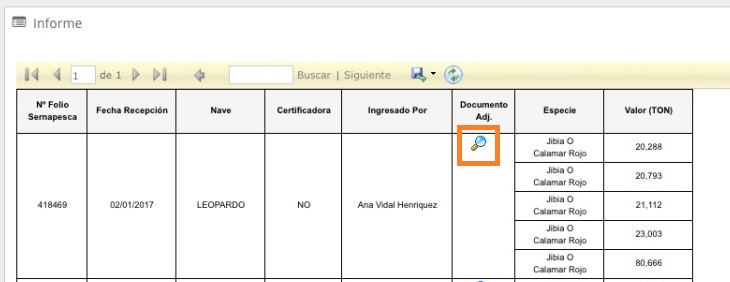
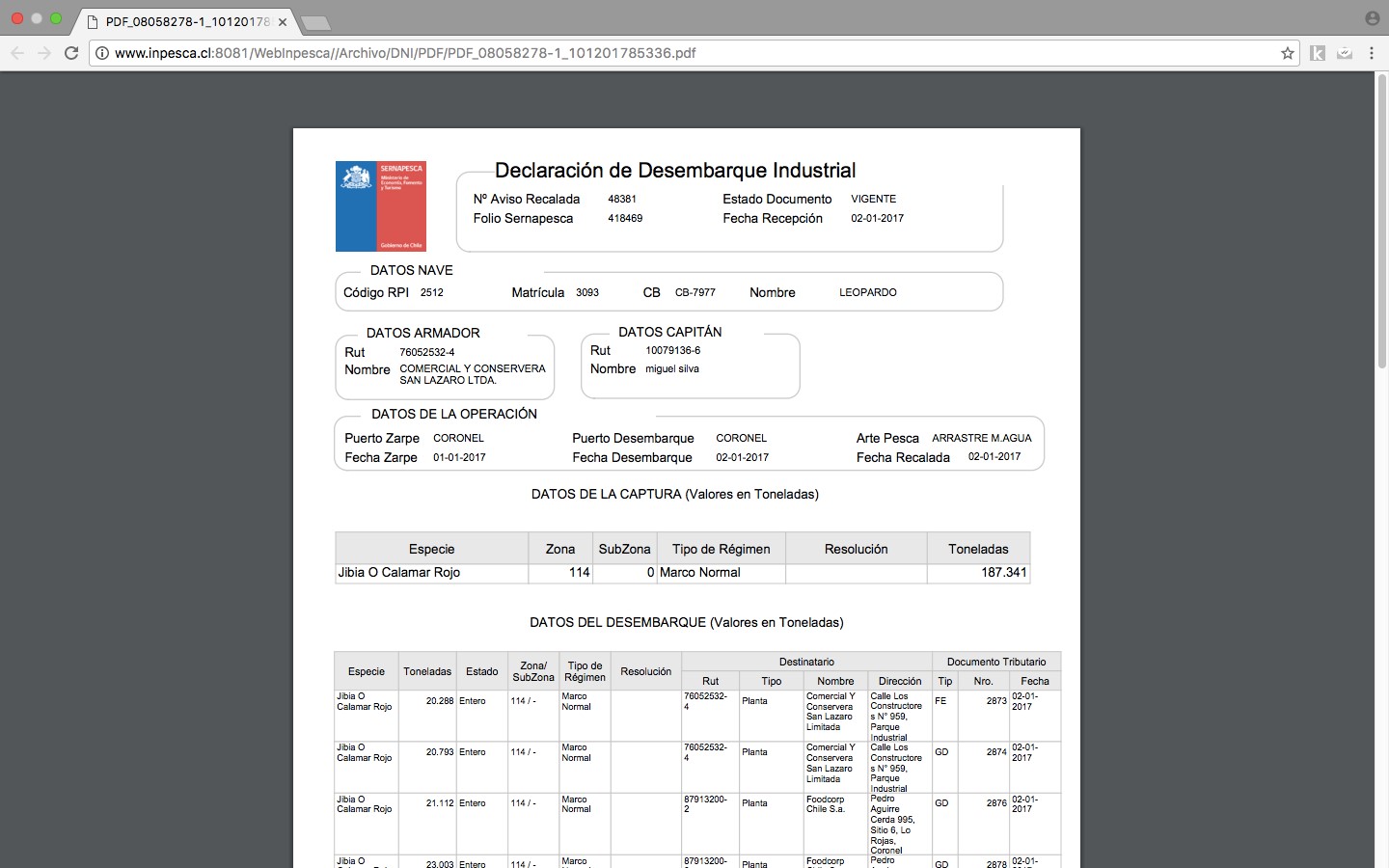
- Además se puede exportar este reporte en formato Excel, para lo cual se deberá hacer un clic en el icono (recuadro) que se dica en la imagen siguiente.
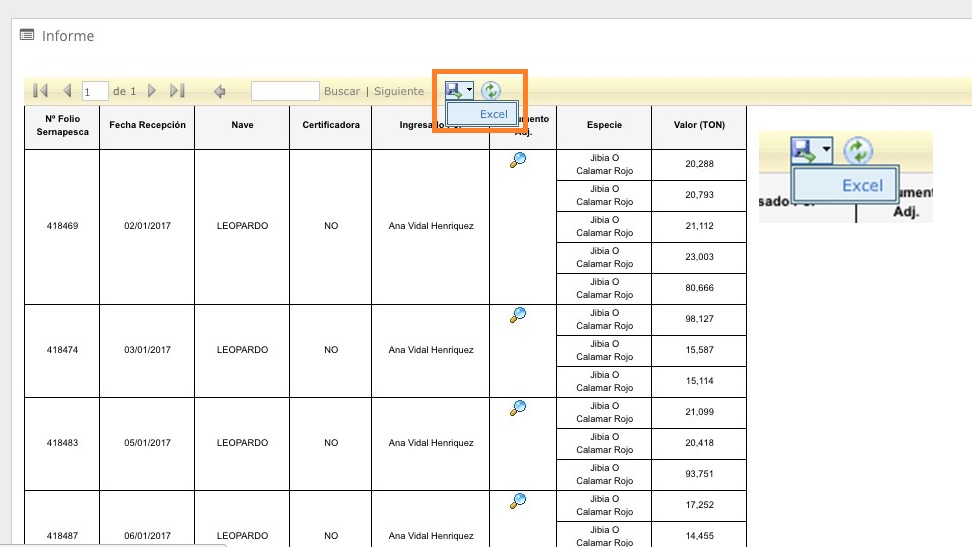
Reporte Control Ingreso Destino Materia Prima
Al igual que el reporte del control DI, este reporte ha sido desarrollado para establecer un control de la información ingresada y poder establecer eventuales anomalías producidas en el ingreso de ésta, logrando generar un registro de los valores de materia prima ingresada a la planta y su posterior derivación hacia las diversas líneas de procesamiento por fecha, identificando además el usuario que los ingresó.
- 1. En el menú de la izquierda hacer clic en “REPORTES” y luego clic en “Control Ingreso Destino Materia Prima
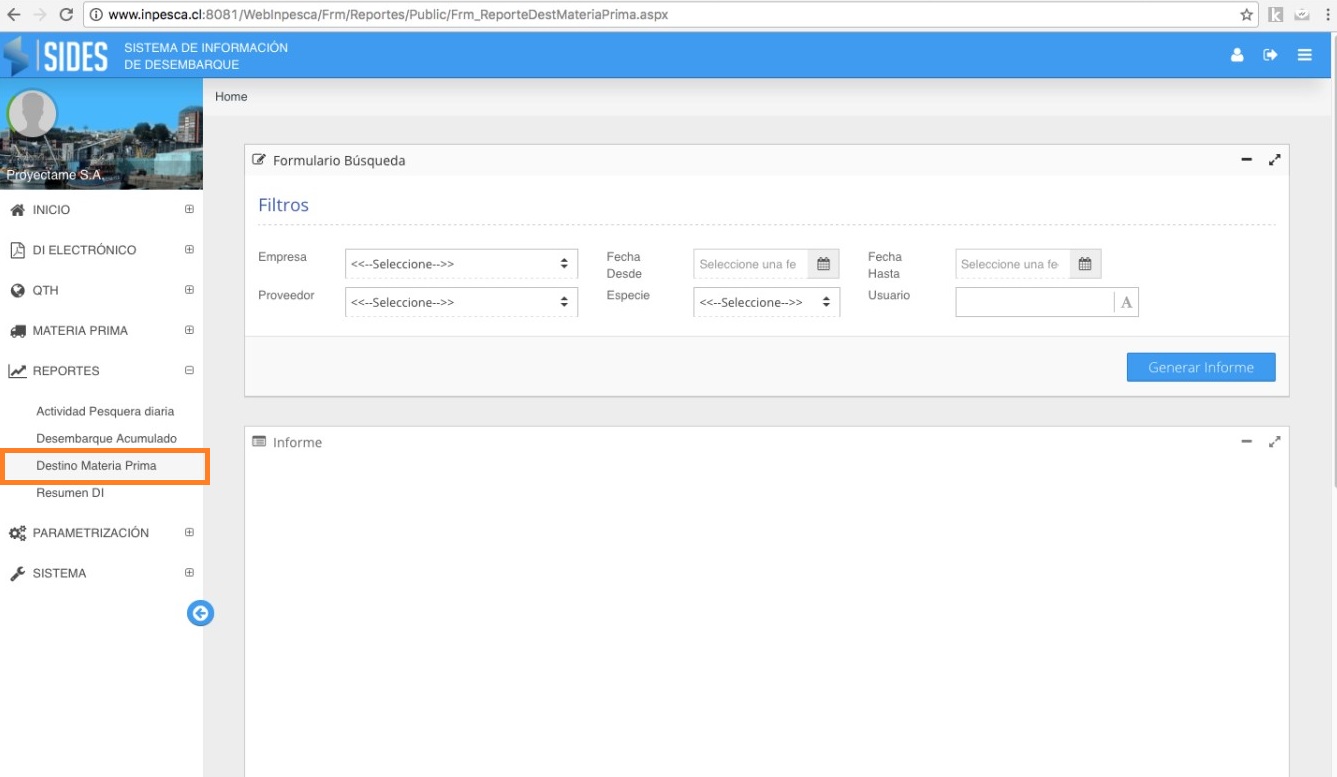
- 2. Existe una serie de parámetros que permiten adecuar la generación de este reporte para hacerlo más específico, una vez elegida la configuración adecuada, se debe presionar el botón “Generar Informe”.
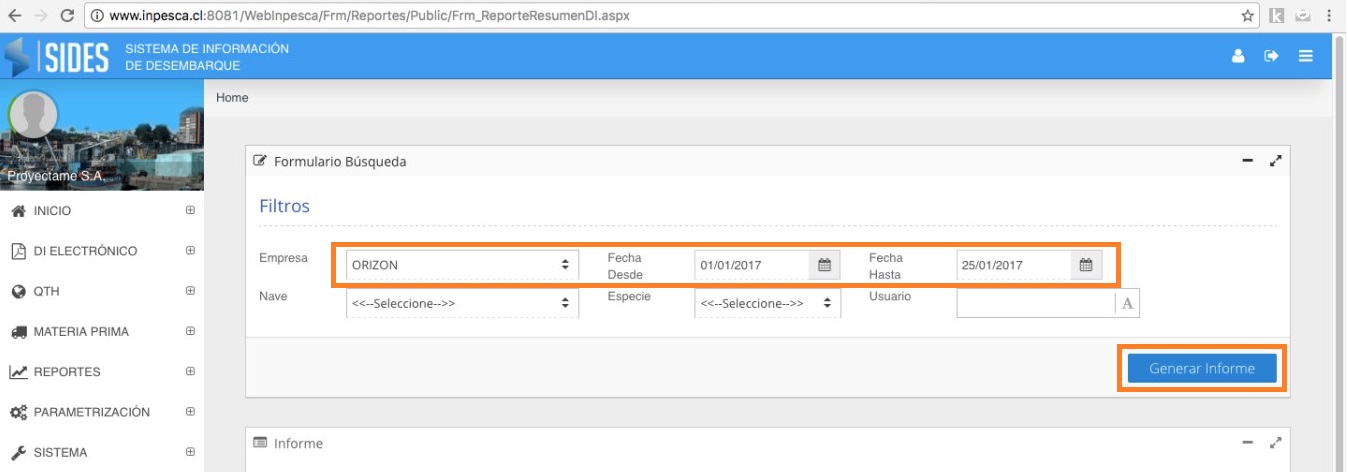
- 3. A continuación se desplegará una ventana con el reporte solicitado, como se indica en la imagen siguiente
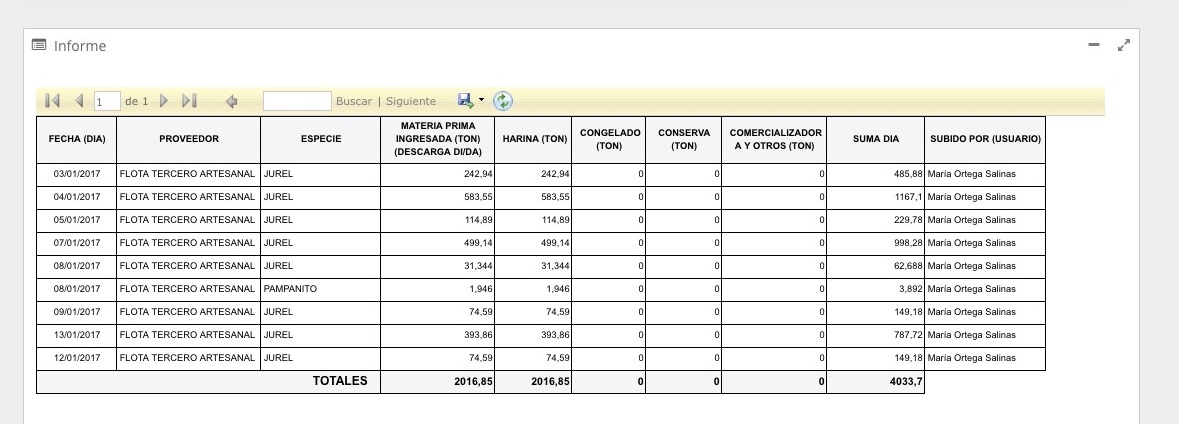
- Además se puede exportar este reporte en formato Excel, para lo cual se deberá hacer un clic en el icono (recuadro) que se indica en la imagen siguiente.